Access 2013 桌面数据库中的基本任务
Access 2013 桌面数据库中的基本任务
Access 数据库可帮助您存储和跟踪任何类型的信息,如库存、联系人或业务流程。让我们了解一下您可以通过哪些途径创建 Access 桌面数据库并在其中添加数据,然后,了解有关自定义和使用新数据库的后续步骤。
注释 如果您对面向 Web 的新型 Access 应用程序更有兴趣,请了解如何创建 Access 应用程序,并了解有关 Access 应用程序的基本任务。
有关可用新功能的详细信息,请参阅 Access 2013 中的新增功能。
选择模板
Access 模板内置有可立即使用的表、查询、窗体和报表。当您启动 Access 时,将会发现第一项操作就是选择模板,您可以联机搜索更多模板。
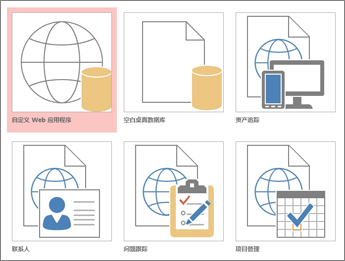
- 在 Access 中,单击“文件”>“新建”。
- 选择桌面数据库模板,然后在“文件名”下输入数据库的名称。(如果未看到合适的模板,请使用“搜索联机模板”框。)
- 可以使用 Access 显示在“文件名”框下面的的默认位置,或单击文件夹图标选择一个位置。
- 单击“创建”。
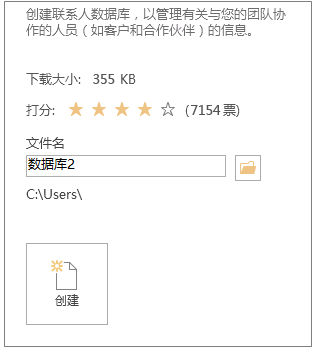
根据模板的不同,您可能需要执行下列任一操作以便开始:
- 如果 Access 显示一个带有空用户列表的“登录”对话框,请执行下列操作:
- 单击“新建用户”。
- 填写“用户详细信息”窗体。
- 单击“保存并关闭”。
- 选择刚刚输入的用户名,然后单击“登录”。
- 如果 Access 在消息栏中显示一则“安全警告”消息,并且您信任模板的来源,请单击“启用内容”。如果数据库要求登录,请重新登录。
有关详细信息,请参阅从模板创建 Access 桌面数据库。
从头开始创建数据库
如果没有模板满足您的需要,您可能需要从空白的桌面数据库开始。
- 在 Access 中,单击“新建”>“空白桌面数据库”。
- 在“文件名”框中为您的数据库键入一个名称。
- 可以使用 Access 显示在“文件名”框下面的的默认位置,或单击文件夹图标选择一个位置。
- 单击“创建”。
添加表
在数据库中,您的信息将存储在多个相关表中。若要创建表:
- 当您首次打开数据库时,您将看到可在其中添加数据的“数据表”视图中会显示一个空白表。若要添加另一个表,请单击“创建”选项卡>“表”。 可以在空字段(单元格)中开始输入数据,或者从其他源(如 Excel 工作簿)粘贴数据。
- 要重命名列(字段),请双击对应的列标题,然后键入新名称。
提示 有意义的名称使您不必要查看每个字段的内容,就知道它包含的信息。
- 单击“文件”>“保存”。
- 要添加更多字段,请在“单击以添加”列中键入。
- 要移动列,请通过单击它的列标题选中它,然后将它拖到所需的位置。您也可以选择连续列并将它们全部拖到新的位置。
有关详细信息,请参阅表简介。
复制并粘贴数据
您可以将 Excel 或 Word 等其他程序中的数据复制并粘贴到 Access 表中。此方法最适合用于按列分隔的数据 如果数据位于字处理程序(如 Word)中,则可以使用标记分隔列,或者在复制数据之前先将其转换为表格式。
- 如果数据需要编辑(例如,需要将全名分隔成名字和姓氏),请先在源程序中完成此操作。
- 打开源并复制 (Ctrl + C) 数据。
- 在“数据表”视图中打开您要在其中添加数据的 Access 表,然后粘贴这些数据 (Ctrl + V)。
- 双击每个列标题,然后键入有意义的名称。
- 单击“文件”>“保存”,并为您的新表提供一个名称。
注释 Access 将根据粘贴到每一列的第一行中的信息设置每个字段的数据类型,因此,请确保以下行中的信息与第一行相匹配。
导入或链接到数据
您可以从其他源导入数据,也可以从 Access 链接到数据,而无需将信息从其存储位置移动。如果有多个用户更新数据,并且您想要确保可以看到最新的版本,或者,您想要节省存储空间,那么,链接是一个不错的选项。对于大多数格式,您都可以选择是要链接到数据还是要导入数据。
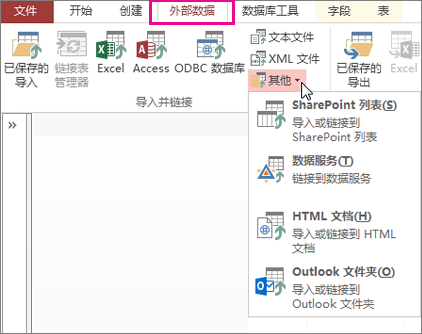
该过程稍有不同,具体取决于数据源,但这些说明将帮助您入门:
- 在“外部数据”选项卡上,单击导入源数据格式或链接数据格式。如果看不到正确的格式,请单击“更多”。
注释 如果您仍然无法找到正确的格式,则可能需要先将数据导出到 Access 支持的文件格式中(如带分隔符的文本文件)。
- 按照“获取外部数据”对话框中的说明进行操作。
链接时,某些格式以只读形式提供。下面是您可以从中导入数据或链接的外部源:
| 导入 | 链接 | |
|---|---|---|
| Microsoft Excel | 是 |
是 (只读) |
| Microsoft Access | 是 | 是 |
| ODBC 数据库,如 SQL Server | 是 | 是 |
| 文本或逗号分隔值 (CSV) 文件 | 是 |
是 (仅添加新记录) |
| SharePoint 列表 | 是 | 是 |
| XML | 是 | |
| 数据服务 |
是 (只读) |
|
| HTML 文档 | 是 | 是 |
| Outlook 文件夹 | 是 | 是 |
有关详细信息,请参阅将数据导入到 Access 数据库和从 Access 数据库导入数据。
使用表分析器组织数据
您可以使用表分析器向导快速标识出冗余数据。然后,该向导将提供一种简单的方式来将这些数据组织到单独的表中。Access 会保留原始表作为备份。
- 打开包含要分析的表的 Access 数据库。
- 单击“数据库工具”>“分析表”。
该向导的前两页包含一个简短教程 (附有示例)。如果您看到标记为“显示引导页”的复选框,请选中该复选框,然后单击“上一步”两次,即可看到该简介。如果不想再次看到引导页,请取消选中“显示引导页”
(责任编辑:admin)
- ·两个未公开的ACCESS方法的使用技巧
- ·如何拆分复制的Access 97数据库
- ·两个未公开的ACCESS方法的使用技巧
- ·用Access 2000有效地组织班级管理
- ·数据在Access与Office组件间自由流动
- ·Access"智库"培训--高效设计 敏捷开
- ·Access查询的基本知识(二)(Office免费
- ·Access设置宏的安全等级
- ·Access查询的基本知识(Office免费公开
- ·四种用代码打开外部Access(MDB)的方法
- ·access操作或事件已被禁用模式阻止的解
- ·简述vba字符串,函数,表达式等基础术
- ·Access VBA 开发公开课讲座
- ·Access设置信任位置
- ·Access应用程序应注意的几个问题
- ·简析能判断Access版本的窗体




