小丸子学 Excel2000 之六
时间:2005-02-24 12:20 来源:Excel Home 作者:Kevin Zhou 阅读:次
小丸子:黄花菜老师,通过前面五次的学习,我们已经学完了Excel的各项基本操作,以及如何在Excel里进行计算,怎样进行数据的分析,我看,这Excel应该是已经学得差不多了吧!接下去,还有什么可以学习的内容呢?
黄花菜:呵呵,小丸子,你也太小瞧这Excel了吧。别说你了,就连我也觉得还没有能够把这个Excel学个透彻呢!且不说那些多如牛毛的操作技术与技巧,也不说高级用户所涉及的VBA编程开发,单说图表制作这一项,我们至今还没接触过吧?
小丸子:图表制作?我只知道这Excel是电子表格软件,怎么又和图表制作扯上关系了?
黄花菜:优秀的电子表格软件不但要能按照使用者的要求计算出正确的结果,再进行相应的分析,还需要把计算与分析出的数据转换为有价值的信息,表达出来。你说是不是?
小丸子:这个,当然。
黄花菜:那好,如果所有的结果全部都是大张大张的表格,密密麻麻的数字,你能快速的得到那些隐藏在数字背后的有价值的信息吗?
小丸子:是比较困难。
黄花菜:这就对了。在这个时候,如果把数字所反映的信息用各种各样的图表来表示,是不是能形象直观,一目了然呢?
小丸子:对倒是对,但Excel能做好所有的这一切吗?
黄花菜:这个你别担心,学完今天的内容,你就知道Excel行还是不行了。首先,我们来打开以前所做的那张“丸子公司上半年销售业绩一览表”,今天关于图表的学习,我们就用它来做基础数据。
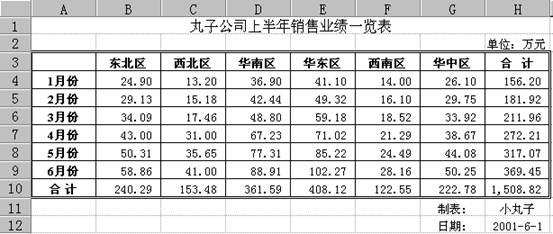
黄花菜:这张表格记录着丸子公司一到六月份,每个月每个地区的销售业绩情况,非常详细。可我现在关心的并不只是具体的销售业绩是多少,我还想知道这六个月以及这六个地区的业绩的增减趋势,并进行相互比较。那么单根据你这张表格,是实现不了了。
小丸子:那是不是就要请Excel来做一张图表呢?可是,该怎么做呢?
黄花菜:做起来非常简单,第一步,我们要选择好表格中需要用图表来反映的数据区域。
小丸子:那就是说要先把A3到H10全部抹黑啦!?
黄花菜:不对,我们需要用图表反映的是各地区各月份的销售业绩,所以合计栏是不可以包含在内的,不然,那图表做出来岂不是不伦不类了吗?
小丸子:噢,明白了,那就应该把A3到G9全部抹黑。

黄花菜:选定好数据区域以后,我们来点击一下工具栏中的“图表向导”按钮 ,这时会出现图表向导窗口。从这个窗口的标题我们可以知道,制作图表一共有四个步骤,现在是第一步骤——进行图表类型的选择。 在窗口中左边的“图表类型”列表中,列出了Excel预备好的标准图表类型的目录,有“柱形图”、“条形图”、“折线图”、“饼图”等等,每一种类型又包含了若干种子类样式,可以在窗口中右边的“子图表类型”中一一看到。点击任何一种图表子类型,在样本图表的下方会出现该种类型图表的简要说明。因为系统默认的图表类型是柱形图(这恐怕也是大家日常工作中最常用到的类型),所以一进入“图表向导”,第一个看到的就是它。
,这时会出现图表向导窗口。从这个窗口的标题我们可以知道,制作图表一共有四个步骤,现在是第一步骤——进行图表类型的选择。 在窗口中左边的“图表类型”列表中,列出了Excel预备好的标准图表类型的目录,有“柱形图”、“条形图”、“折线图”、“饼图”等等,每一种类型又包含了若干种子类样式,可以在窗口中右边的“子图表类型”中一一看到。点击任何一种图表子类型,在样本图表的下方会出现该种类型图表的简要说明。因为系统默认的图表类型是柱形图(这恐怕也是大家日常工作中最常用到的类型),所以一进入“图表向导”,第一个看到的就是它。
Excel为用户准备了几十种图表类型,无论你想如何表达你的数据,应该都能找到一种适合的类型进行操作。
小丸子:别忙别忙,黄花菜老师,这么多种图表,让我先来好好看看再说。
小丸子见到了新鲜事物,兴奋地抓过鼠标在“图表类型”窗口里左点右点,仔细地欣赏每一种图表样式。
小丸子:黄花菜老师,这么多种图表样式,而且很多种都非常接近,我都不知道该选哪一种了!

黄花菜:如果认为光靠样图还不能决定选择哪一种图表,这里还有一个办法。先选择好你认为符合条件的图表类型,然后用鼠标左击“按下不放可查看示例”按钮,注意,要按住不放哟。 这时,原来的“子图表类型”框变成了“示例”框,显示出根据你所选定的数据和你所选择的图表类型而生成的预览图,这预览图和未来生成的图表基本上就是一个模样了,只不过做了小小的缩略。有了这预览图,你应该能选出所需要的图表类型了吧!
小丸子:OK,我选好了,就用这个最常用的“簇状柱形图”吧!
黄花菜:选好图表类型后,我们点击“下一步”按钮,进入到“图表向导”的第二个步骤——“图表源数据”窗口。在这一步骤里,我们要确定生成图表所用的数据是哪些。因为在进入“图表向导”之前,我们就已经选择好了数据区域,所以在这一步里用不着再去选择了。这个窗口的上部也有一幅预览图,可是没有缩略过的全图哟!

如果预览图没什么问题,表示刚才选择的数据源区域是正确的。如果发现不正确,现在还可以重新选择一次。 在这一步骤里,我们还要选择数据系列是由行产生的还是由列产生的。
小丸子:系列是什么意思?
黄花菜:这个词的确有些晦涩,我来讲解一下。“柱形图”、“条形图”及“折线图”等类型的图表,都是由两根线轴来表示数据的,即我们常说的X轴和Y轴。垂直方向的是Y轴,它用来表示数值的多少;水平方向的是X轴,它用来给数据分类;两轴的交点产生一个个代表一定含义的数据。所谓“柱形图”,实际上只是由直柱的形状来表示这些交点而已。现在Excel遇到的问题是,根据你选择的数据区域,它在X轴上既可以按照地区来分类(即“系列产生在行”),又可以按照月份来分类(即“系列产生在列”),但一次只能以一种标准进行分类。这个大是大非的问题,Excel不敢自己做主,所以需要你来指定。
小丸子:我也想不好呀!那怎么办呢?
黄花菜: Excel默认的选择是“系列产生在行”,你可以试着选择“系列产生在列”,Excel会相应的调整预览图的效果供你参考!

说着,黄花菜把图表改成了“系列产生在列”,预览图也随之产生了变化。
小丸子:看起来还是“系列产生在列”比较好。能清楚地看到各地区销售业绩的走势效果。
黄花菜:其实选行选列都没关系,在图表向导里的这些设置,待会儿图表生成以后还是可以修改的。
在窗口的下方有四个按钮,“取消”就是停止“图表向导”;“上一步”是指回到“图表向导”的第一个步骤进行修改;“下一步”是指确认当前步骤的设置,进入到下一个步骤里;“完成”是指不进行后续步骤的设置,一切按照Excel的默认设置直接生成图表。这四个按钮在每一个步骤的窗口里都有,功能也一样。

点击“下一步”按钮,我们进入到“图表向导”的第三步骤——“图表选项”。在这里,我们可以进行图表的方方面面的设置。我们只要在此填好“图表标题”,其他的暂时按照Excel的默认设置就行了。好,再下一步吧!
在这最后一个步骤里,我们要选择把生成的图表放在哪儿,是放到一张新的工作表里面(这是一张特殊的工作表,整张表的内容就只有这张图表),还是当成一个对象(就像别的什么剪贴画、图片什么的),添加到现在已经存在的工作表里面。 小丸子:为了能与原来的表格相对应,我觉得还是当成对象插入比较好!
黄花菜:那我们就选择“作为其中的对象插入”到“Sheet1”里吧!
OK,四个步骤都已经结束了,现在我们点击一下“完成”,就能生成图表了!你看看效果怎么样?
小丸子:还行,不过,好像还不够美观!

黄花菜:别急,这只不是个草图而已,我们可以逐步把它调整成一张精美的图表!但在此之前,我们要先来认识一下这张图表的结构!
我说小丸子,你有没有注意到工作表里除了新生成的图表以外,还多出了什么来?
小丸子:哈,我早就看到了,是一个浮动的工具菜单条,是不是与图表有关系?
黄花菜: 没错,这就是“图表”工具栏,在编辑修改图表时会自动出现。利用它,能够方便的选择图表的各个部分进行修改与编辑。我们点击一下这个工具栏最左边的“图表区域”列表框,能看到图表的各个区域。选择其中一项,就选中了图表中的相应区域,这时再点击列表框右边的
没错,这就是“图表”工具栏,在编辑修改图表时会自动出现。利用它,能够方便的选择图表的各个部分进行修改与编辑。我们点击一下这个工具栏最左边的“图表区域”列表框,能看到图表的各个区域。选择其中一项,就选中了图表中的相应区域,这时再点击列表框右边的  按钮,就可以设置这个区域的属性。当然,也可以直接双击图表里的不同区域来完成这个操作。不过,直接在图表里点击,有时候不太容易找准对象。
按钮,就可以设置这个区域的属性。当然,也可以直接双击图表里的不同区域来完成这个操作。不过,直接在图表里点击,有时候不太容易找准对象。
小丸子:像我这样哪儿是哪儿还没弄清楚的,还是在工具栏里操作更好!
黄花菜:在“图表区域”列表框里选择一项,Excel会在图表里选择并标识出你选择的区域,同样,你点击图表里的不同区域,在“图表区域”列表框里会出现你选择的区域的名称。小丸子,利用工具栏,你先来熟悉一下图表各区域的名称吧!
小丸子一阵猛点,总算大致清楚图表各区域的名称了。
黄花菜:好,下面我们来美化这张图表。
首先,这图例与绘图区的比例不太合适,我们来把它改得小一点儿。
说着,黄花菜双击了一下图例,这时出现了一个“图例格式”窗口。
黄花菜: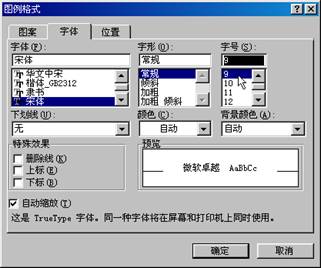 你看看,光是图例的格式,我们就有这么多可设置的项目,与单元格格式差不多。我们先来把字号由原来的12号字改成9号字。要知道,宋体9号字可是在电脑上显示得最清楚又最美观的标准小字体哟!
你看看,光是图例的格式,我们就有这么多可设置的项目,与单元格格式差不多。我们先来把字号由原来的12号字改成9号字。要知道,宋体9号字可是在电脑上显示得最清楚又最美观的标准小字体哟!
如果确定无论图表如何变化,图例都使用这种字体,那我们还要把窗口中“自动缩放”这个选项取消掉。不然的话,呆会儿一旦我们稍稍调整了图表的大小,这字体大小又会跟着变了。在对图表任何一处的字体进行调整时,都会有“自动缩放”的选项,我们要根据实际情况选择或是取消。
最后按确定,我们所作的修改就生效了!
小丸子:图例果然变小了,这下看起来协调多了。
黄花菜:小丸子,这图表标题也不怎么漂亮,你来改改吧!
小丸子:好,我来试试!
小丸子接过鼠标,学着黄花菜刚才的动作,双击图表标题——由于不太熟练,而且这标题与绘图区靠得非常近,所以点了几次才出现了“图表标题格式”的窗口。小丸子把字体设置成自己喜欢的“隶书”,选择字号为14号,还把颜色选成了蓝色,然后取消了“自动缩放”, 最后按了“确定”。
最后按了“确定”。
黄花菜:你瞧,标题的样式已经改变了,做得好!
图表的区域虽然不少,但我们可以只把它当成三大块——图表标题、图例和绘图区。选择其中任何一块区域,会在区域四周出现六个小黑点。把鼠标移动到这些小黑点上,光标会变成不同方向的箭头,拖动这些箭头,可以放大或者缩小这个区域。另外,也可以用鼠标左键按住区域里任意空白处,通过拖动来让这个区域在图表里进行挪动。有了这些方便简单的操作方法,调整图表的样式就不是什么难题了。
小丸子: 那我想把整张图表都放大呢?
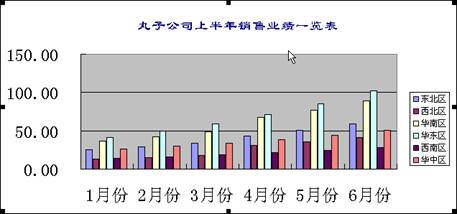
黄花菜:你看,现在的数值轴上,显示出来的刻度值是从0开始,每隔20来标识一次的,最大值是120。如果觉得这样分档不能很好的对应数据系列的话,我们可以把这种分档调整得更细些!首先进入调整数值轴格式的窗口,选择“刻度”分项,有关刻度的各种设置项目都在这儿了!我们只要把“主要刻度单位”的值由原来的20改成15,那么数值轴就会按照15来分档显示刻度了。这样的话我们更容易看清楚数据系列所对应的数值。 小丸子:这倒挺不错的。
黄花菜:还有,绘图区中的网格线和背景色也能改得更美观。我们通过图表工具栏先选择“数值轴主要网格线”,然后进入“网格线格式”窗口,把“线条”的样式改成虚线。颜色嘛,还是选择默认的“自动”吧。“自动”其实就是黑色,这种颜色能与大多数背景色配合。
下面,来设置背景色。首先要用刚才的方法进入到“绘图区”格式的窗口里,“区域”里的颜色就是可以选择的背景色。如果觉得不够,可以点击“填充效果”按钮,进入到“填充效果”窗口里。
小丸子:哇,有这么多种填充效果啊!
黄花菜:对,不但多,而且更重要的是可以尽情发挥你的想像力。这儿就像一个提供了颜料的调色板一样,能让你配出自己喜欢的背景色来,你看,调一个这样的有色彩过渡效果的淡绿色怎么样?
小丸子:很不错啊!
黄花菜:那我就按确定了!现在再来看看经过这段修改后的效果如何?
小丸子:这样漂亮的图表,要是用手画的话,恐怕要好几个小时了!Excel可真是太厉害了!
黄花菜:漂亮是一方面,关键是通过这样一张图表,阅读者能够对这六个月各地区的销售业绩真正的进行“一览”,对各月份各地区之间的业绩的对比情况有了非常感性的认识。比如说,我们可以知道,各地区的业绩每个月都有持续的增长,华东区一直是业绩最好的地区,也是增长幅度最大的地区;西北区与西南区在1至3月份中的业绩非常接近,但西北区的业绩在4月份有了一个转折点,从而超过了西南区,并在接下来的3个月中保持了这种增长幅度的领先……
小丸子: 看来一张图表反映的信息远远比纯数字的表格要多啊!这的确是学习使用Excel的过程中不可或缺的一项重要内容。
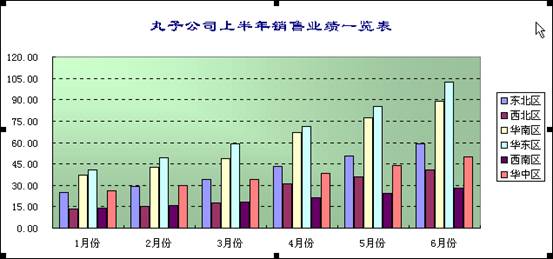
黄花菜:好,我们现在再回过头来学习一下图表工具栏上其它工具按钮的使用。
点击按钮 ,我们可以直接更换当前图表的类型,不过供选择的类型比较少,只有几种常用的,不过没关系,我们还有别的方法来更换图表类型。
,我们可以直接更换当前图表的类型,不过供选择的类型比较少,只有几种常用的,不过没关系,我们还有别的方法来更换图表类型。
切换按钮 ,可以快速显示或隐藏图例。切换按钮
,可以快速显示或隐藏图例。切换按钮  ,则可以选择是否要在图表上显示数据表格。
,则可以选择是否要在图表上显示数据表格。
小丸子:数据表格?让我来试试!
说着,小丸子就点击了一下这个按钮。 小丸子:原来是这个样子啊,这样的话就真正做到图与表合一了!
黄花菜:接下来的按钮 和按钮
和按钮  就是快速设置“系列产生在行”和“系列产生在列”的。现在这张图表是“系列产生在列”的,所以我们看到按钮
就是快速设置“系列产生在行”和“系列产生在列”的。现在这张图表是“系列产生在列”的,所以我们看到按钮  已经被按下。如果我们改变主意,要把图表改成“系列产生在行”的话,只要点击一下按钮
已经被按下。如果我们改变主意,要把图表改成“系列产生在行”的话,只要点击一下按钮  就行了!你看!
就行了!你看!
小丸子:怪不得您刚才说“选行选列都没关系,一会儿还能改的!”原来改起来这么方便啊!
黄花菜:按钮 和按钮
和按钮  是把分类轴上的文字改成不同方向的斜排样式,有某些情况下可以增强图表的可读性,但这会儿我们就不需要了。
是把分类轴上的文字改成不同方向的斜排样式,有某些情况下可以增强图表的可读性,但这会儿我们就不需要了。
小丸子:我还记得您刚才说在图表向导里的设置在图表生成后都可以改,可这图表工具栏上的工具全都学习完了,并不能更改所有的设置嘛。比如说,我要改变数据源区域怎么办呢?不会要重做一张图表吧?
黄花菜:呵呵,小丸子,你的记性是越来越好了!来,我们用鼠标右键点击一下绘图区里的空白处,注意,不要去点网格线或是数据系列哟。这时会出现一个快捷菜单,你看看这上头都有哪些菜单命令?
小丸子:“图表类型”、“数据源”、“图表选项”、“位置”,这不正是“图表向导”里面的四个步骤吗?竟然都在这儿呢!
黄花菜:这下你知道该怎么改了吧?
小丸子:明白了!黄花菜老师,没想到Excel处理数据有一手,做起图表来也毫不含糊。今天您一下子讲了这么多,我回去后可得好好再琢磨琢磨!
黄花菜:好啊。这图表虽然功能强大,做起来却非常灵活与简便,等你熟练了,就会发觉它真是太简单了!小丸子,下次再见!
黄花菜:呵呵,小丸子,你也太小瞧这Excel了吧。别说你了,就连我也觉得还没有能够把这个Excel学个透彻呢!且不说那些多如牛毛的操作技术与技巧,也不说高级用户所涉及的VBA编程开发,单说图表制作这一项,我们至今还没接触过吧?
小丸子:图表制作?我只知道这Excel是电子表格软件,怎么又和图表制作扯上关系了?
黄花菜:优秀的电子表格软件不但要能按照使用者的要求计算出正确的结果,再进行相应的分析,还需要把计算与分析出的数据转换为有价值的信息,表达出来。你说是不是?
小丸子:这个,当然。
黄花菜:那好,如果所有的结果全部都是大张大张的表格,密密麻麻的数字,你能快速的得到那些隐藏在数字背后的有价值的信息吗?
小丸子:是比较困难。
黄花菜:这就对了。在这个时候,如果把数字所反映的信息用各种各样的图表来表示,是不是能形象直观,一目了然呢?
小丸子:对倒是对,但Excel能做好所有的这一切吗?
黄花菜:这个你别担心,学完今天的内容,你就知道Excel行还是不行了。首先,我们来打开以前所做的那张“丸子公司上半年销售业绩一览表”,今天关于图表的学习,我们就用它来做基础数据。
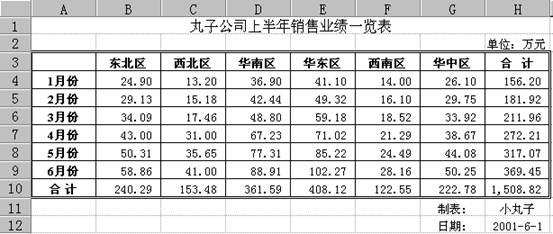
黄花菜:这张表格记录着丸子公司一到六月份,每个月每个地区的销售业绩情况,非常详细。可我现在关心的并不只是具体的销售业绩是多少,我还想知道这六个月以及这六个地区的业绩的增减趋势,并进行相互比较。那么单根据你这张表格,是实现不了了。
小丸子:那是不是就要请Excel来做一张图表呢?可是,该怎么做呢?
黄花菜:做起来非常简单,第一步,我们要选择好表格中需要用图表来反映的数据区域。
小丸子:那就是说要先把A3到H10全部抹黑啦!?
黄花菜:不对,我们需要用图表反映的是各地区各月份的销售业绩,所以合计栏是不可以包含在内的,不然,那图表做出来岂不是不伦不类了吗?
小丸子:噢,明白了,那就应该把A3到G9全部抹黑。

黄花菜:选定好数据区域以后,我们来点击一下工具栏中的“图表向导”按钮
Excel为用户准备了几十种图表类型,无论你想如何表达你的数据,应该都能找到一种适合的类型进行操作。
小丸子:别忙别忙,黄花菜老师,这么多种图表,让我先来好好看看再说。
小丸子见到了新鲜事物,兴奋地抓过鼠标在“图表类型”窗口里左点右点,仔细地欣赏每一种图表样式。
小丸子:黄花菜老师,这么多种图表样式,而且很多种都非常接近,我都不知道该选哪一种了!

黄花菜:如果认为光靠样图还不能决定选择哪一种图表,这里还有一个办法。先选择好你认为符合条件的图表类型,然后用鼠标左击“按下不放可查看示例”按钮,注意,要按住不放哟。 这时,原来的“子图表类型”框变成了“示例”框,显示出根据你所选定的数据和你所选择的图表类型而生成的预览图,这预览图和未来生成的图表基本上就是一个模样了,只不过做了小小的缩略。有了这预览图,你应该能选出所需要的图表类型了吧!
小丸子:OK,我选好了,就用这个最常用的“簇状柱形图”吧!
黄花菜:选好图表类型后,我们点击“下一步”按钮,进入到“图表向导”的第二个步骤——“图表源数据”窗口。在这一步骤里,我们要确定生成图表所用的数据是哪些。因为在进入“图表向导”之前,我们就已经选择好了数据区域,所以在这一步里用不着再去选择了。这个窗口的上部也有一幅预览图,可是没有缩略过的全图哟!

如果预览图没什么问题,表示刚才选择的数据源区域是正确的。如果发现不正确,现在还可以重新选择一次。 在这一步骤里,我们还要选择数据系列是由行产生的还是由列产生的。
小丸子:系列是什么意思?
黄花菜:这个词的确有些晦涩,我来讲解一下。“柱形图”、“条形图”及“折线图”等类型的图表,都是由两根线轴来表示数据的,即我们常说的X轴和Y轴。垂直方向的是Y轴,它用来表示数值的多少;水平方向的是X轴,它用来给数据分类;两轴的交点产生一个个代表一定含义的数据。所谓“柱形图”,实际上只是由直柱的形状来表示这些交点而已。现在Excel遇到的问题是,根据你选择的数据区域,它在X轴上既可以按照地区来分类(即“系列产生在行”),又可以按照月份来分类(即“系列产生在列”),但一次只能以一种标准进行分类。这个大是大非的问题,Excel不敢自己做主,所以需要你来指定。
小丸子:我也想不好呀!那怎么办呢?
黄花菜: Excel默认的选择是“系列产生在行”,你可以试着选择“系列产生在列”,Excel会相应的调整预览图的效果供你参考!

说着,黄花菜把图表改成了“系列产生在列”,预览图也随之产生了变化。
小丸子:看起来还是“系列产生在列”比较好。能清楚地看到各地区销售业绩的走势效果。
黄花菜:其实选行选列都没关系,在图表向导里的这些设置,待会儿图表生成以后还是可以修改的。
在窗口的下方有四个按钮,“取消”就是停止“图表向导”;“上一步”是指回到“图表向导”的第一个步骤进行修改;“下一步”是指确认当前步骤的设置,进入到下一个步骤里;“完成”是指不进行后续步骤的设置,一切按照Excel的默认设置直接生成图表。这四个按钮在每一个步骤的窗口里都有,功能也一样。

点击“下一步”按钮,我们进入到“图表向导”的第三步骤——“图表选项”。在这里,我们可以进行图表的方方面面的设置。我们只要在此填好“图表标题”,其他的暂时按照Excel的默认设置就行了。好,再下一步吧!

在这最后一个步骤里,我们要选择把生成的图表放在哪儿,是放到一张新的工作表里面(这是一张特殊的工作表,整张表的内容就只有这张图表),还是当成一个对象(就像别的什么剪贴画、图片什么的),添加到现在已经存在的工作表里面。 小丸子:为了能与原来的表格相对应,我觉得还是当成对象插入比较好!
黄花菜:那我们就选择“作为其中的对象插入”到“Sheet1”里吧!
OK,四个步骤都已经结束了,现在我们点击一下“完成”,就能生成图表了!你看看效果怎么样?
小丸子:还行,不过,好像还不够美观!

黄花菜:别急,这只不是个草图而已,我们可以逐步把它调整成一张精美的图表!但在此之前,我们要先来认识一下这张图表的结构!
我说小丸子,你有没有注意到工作表里除了新生成的图表以外,还多出了什么来?
小丸子:哈,我早就看到了,是一个浮动的工具菜单条,是不是与图表有关系?
黄花菜:
 没错,这就是“图表”工具栏,在编辑修改图表时会自动出现。利用它,能够方便的选择图表的各个部分进行修改与编辑。我们点击一下这个工具栏最左边的“图表区域”列表框,能看到图表的各个区域。选择其中一项,就选中了图表中的相应区域,这时再点击列表框右边的
没错,这就是“图表”工具栏,在编辑修改图表时会自动出现。利用它,能够方便的选择图表的各个部分进行修改与编辑。我们点击一下这个工具栏最左边的“图表区域”列表框,能看到图表的各个区域。选择其中一项,就选中了图表中的相应区域,这时再点击列表框右边的 小丸子:像我这样哪儿是哪儿还没弄清楚的,还是在工具栏里操作更好!
黄花菜:在“图表区域”列表框里选择一项,Excel会在图表里选择并标识出你选择的区域,同样,你点击图表里的不同区域,在“图表区域”列表框里会出现你选择的区域的名称。小丸子,利用工具栏,你先来熟悉一下图表各区域的名称吧!
小丸子一阵猛点,总算大致清楚图表各区域的名称了。
黄花菜:好,下面我们来美化这张图表。
首先,这图例与绘图区的比例不太合适,我们来把它改得小一点儿。
说着,黄花菜双击了一下图例,这时出现了一个“图例格式”窗口。
黄花菜:
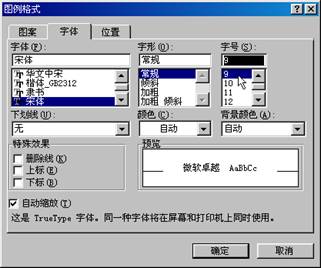 你看看,光是图例的格式,我们就有这么多可设置的项目,与单元格格式差不多。我们先来把字号由原来的12号字改成9号字。要知道,宋体9号字可是在电脑上显示得最清楚又最美观的标准小字体哟!
你看看,光是图例的格式,我们就有这么多可设置的项目,与单元格格式差不多。我们先来把字号由原来的12号字改成9号字。要知道,宋体9号字可是在电脑上显示得最清楚又最美观的标准小字体哟!如果确定无论图表如何变化,图例都使用这种字体,那我们还要把窗口中“自动缩放”这个选项取消掉。不然的话,呆会儿一旦我们稍稍调整了图表的大小,这字体大小又会跟着变了。在对图表任何一处的字体进行调整时,都会有“自动缩放”的选项,我们要根据实际情况选择或是取消。
最后按确定,我们所作的修改就生效了!
小丸子:图例果然变小了,这下看起来协调多了。
黄花菜:小丸子,这图表标题也不怎么漂亮,你来改改吧!
小丸子:好,我来试试!
小丸子接过鼠标,学着黄花菜刚才的动作,双击图表标题——由于不太熟练,而且这标题与绘图区靠得非常近,所以点了几次才出现了“图表标题格式”的窗口。小丸子把字体设置成自己喜欢的“隶书”,选择字号为14号,还把颜色选成了蓝色,然后取消了“自动缩放”,
 最后按了“确定”。
最后按了“确定”。黄花菜:你瞧,标题的样式已经改变了,做得好!
图表的区域虽然不少,但我们可以只把它当成三大块——图表标题、图例和绘图区。选择其中任何一块区域,会在区域四周出现六个小黑点。把鼠标移动到这些小黑点上,光标会变成不同方向的箭头,拖动这些箭头,可以放大或者缩小这个区域。另外,也可以用鼠标左键按住区域里任意空白处,通过拖动来让这个区域在图表里进行挪动。有了这些方便简单的操作方法,调整图表的样式就不是什么难题了。
小丸子: 那我想把整张图表都放大呢?
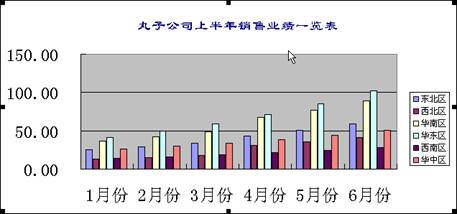
黄花菜:先选择“图表区”,即整张图表,按照刚才说的方法进行操作就行了!
小丸子:让我先来试试!
只见小丸子一阵左挪右移,东扯西拉,又把图表做了一番大大的改进!
小丸子:黄花菜老师,现在的图表比刚才是强了些,但还太好看,这……
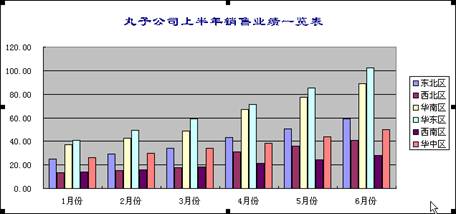
黄花菜:呵呵,你说的是月份和数值的字体太大了吧?我们可以分别选择“数值轴”和“分类轴”进行相关格式的修改!
得到黄花菜的提示,聪明的小丸子很快就把数轴显示值的字体全部都改成了宋体9号字。
小丸子:这下总算漂亮多了。
黄花菜:如果我们再花花功夫,还能调整得更美观!
小丸子:还能调整得更漂亮?黄花菜老师,快点告诉我,怎么改呢?
 |
黄花菜:你看,现在的数值轴上,显示出来的刻度值是从0开始,每隔20来标识一次的,最大值是120。如果觉得这样分档不能很好的对应数据系列的话,我们可以把这种分档调整得更细些!首先进入调整数值轴格式的窗口,选择“刻度”分项,有关刻度的各种设置项目都在这儿了!我们只要把“主要刻度单位”的值由原来的20改成15,那么数值轴就会按照15来分档显示刻度了。这样的话我们更容易看清楚数据系列所对应的数值。 小丸子:这倒挺不错的。
黄花菜:还有,绘图区中的网格线和背景色也能改得更美观。我们通过图表工具栏先选择“数值轴主要网格线”,然后进入“网格线格式”窗口,把“线条”的样式改成虚线。颜色嘛,还是选择默认的“自动”吧。“自动”其实就是黑色,这种颜色能与大多数背景色配合。
下面,来设置背景色。首先要用刚才的方法进入到“绘图区”格式的窗口里,“区域”里的颜色就是可以选择的背景色。如果觉得不够,可以点击“填充效果”按钮,进入到“填充效果”窗口里。
小丸子:哇,有这么多种填充效果啊!
 | |||
 | |||
黄花菜:对,不但多,而且更重要的是可以尽情发挥你的想像力。这儿就像一个提供了颜料的调色板一样,能让你配出自己喜欢的背景色来,你看,调一个这样的有色彩过渡效果的淡绿色怎么样?
小丸子:很不错啊!
黄花菜:那我就按确定了!现在再来看看经过这段修改后的效果如何?
小丸子:这样漂亮的图表,要是用手画的话,恐怕要好几个小时了!Excel可真是太厉害了!
黄花菜:漂亮是一方面,关键是通过这样一张图表,阅读者能够对这六个月各地区的销售业绩真正的进行“一览”,对各月份各地区之间的业绩的对比情况有了非常感性的认识。比如说,我们可以知道,各地区的业绩每个月都有持续的增长,华东区一直是业绩最好的地区,也是增长幅度最大的地区;西北区与西南区在1至3月份中的业绩非常接近,但西北区的业绩在4月份有了一个转折点,从而超过了西南区,并在接下来的3个月中保持了这种增长幅度的领先……
小丸子: 看来一张图表反映的信息远远比纯数字的表格要多啊!这的确是学习使用Excel的过程中不可或缺的一项重要内容。
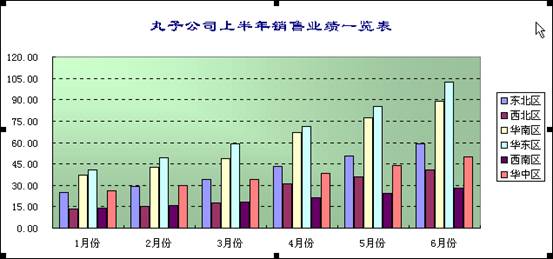
黄花菜:好,我们现在再回过头来学习一下图表工具栏上其它工具按钮的使用。
点击按钮
切换按钮
小丸子:数据表格?让我来试试!
 |
说着,小丸子就点击了一下这个按钮。 小丸子:原来是这个样子啊,这样的话就真正做到图与表合一了!
黄花菜:接下来的按钮
小丸子:怪不得您刚才说“选行选列都没关系,一会儿还能改的!”原来改起来这么方便啊!

黄花菜:按钮
小丸子:我还记得您刚才说在图表向导里的设置在图表生成后都可以改,可这图表工具栏上的工具全都学习完了,并不能更改所有的设置嘛。比如说,我要改变数据源区域怎么办呢?不会要重做一张图表吧?
黄花菜:呵呵,小丸子,你的记性是越来越好了!来,我们用鼠标右键点击一下绘图区里的空白处,注意,不要去点网格线或是数据系列哟。这时会出现一个快捷菜单,你看看这上头都有哪些菜单命令?

小丸子:“图表类型”、“数据源”、“图表选项”、“位置”,这不正是“图表向导”里面的四个步骤吗?竟然都在这儿呢!
黄花菜:这下你知道该怎么改了吧?
小丸子:明白了!黄花菜老师,没想到Excel处理数据有一手,做起图表来也毫不含糊。今天您一下子讲了这么多,我回去后可得好好再琢磨琢磨!
黄花菜:好啊。这图表虽然功能强大,做起来却非常灵活与简便,等你熟练了,就会发觉它真是太简单了!小丸子,下次再见!
(责任编辑:admin)
顶一下
(0)
0%
踩一下
(0)
0%
最新内容
推荐内容




