将数据添加到 Access 数据库
将数据添加到 Access 数据库
Microsoft Access 2010 提供了多种在数据库中输入数据的方式,本文说明何时以及如何使用不同选项。
注释 本文不包含有关使用 Web 数据库的信息。有关创建 Access Web 数据库的详细信息,请参阅生成可在 WEB 上共享的数据库一文。
本文内容
在表中输入数据
虽然窗体是用于数据输入的最佳对象,特别是在 Access 数据库有多位用户时,但仍可以直接在表中输入和编辑数据。
用户可在表中输入的数据类型受以下方面的影响:
| ✍ | 默认情况下,表中的字段设置为接受特定字段数据类型 (字段数据类型:决定可以存储哪种数据的字段特征。例如,数据类型为“文本”的字段可以存储由文本或数值字符组成的数据,而“数字”字段只能存储数值数据。),如文本或数字。您输入的数据类型必须是该字段设置为接受的数据类型,否则 Access 显示错误消息。 |
| ✍ | 如果对字段应用了输入掩码 (输入掩码:一种格式,由字面显示字符(如括号、句号和连字符)和掩码字符(用于指定可以输入数据的位置以及数据种类、字符数量)组成。),则您可能必须输入特定格式的数据。 |
| ✍ | 除了附件和多值列表外,大多数字段中只能输入一种数据类型。如果您不知道某个字段是否接受附件,请检查该字段的属性。字段为多值列表时,Access 在每个列表项目旁边显示一个复选框。 |
查看字段属性设置
| 1. | 在导航窗格中,右键单击表,然后单击快捷菜单中的“设计视图”。 |
| 2. | 在“设计”选项卡的“显示/隐藏”组中单击“属性表”以查看字段属性。 |
属性 |
在表设计网格中的位置 |
可能的值 |
试图输入数据时的行为 |
字段大小 |
“常规”选项卡 |
0-255 |
该字符限制仅适用于设置为文本数据类型的字段。如果尝试输入的字符数超过了指定的字符数,该字段会截去所输入数据的结尾部分。 |
输入掩码 |
“常规”选项卡 |
一组预定义或自定义的文字和占位符字符 |
使用输入掩码时,必须以预定义格式输入数据。在表中选择字段或者在窗体上选择控件时,将显示掩码。例如,假设您单击了“日期”字段并看到以下一组字符:MMM-DD-YYYY。这就是输入掩码。该掩码强制您以三个字符的缩写形式输入月份值(如 OCT),并以四位数字的形式输入年份值,如 OCT-15-2009。 注释 请记住,输入掩码控制的只是输入数据的方式,而不是 Access 存储或显示数据的方式。 |
必填字段 |
“常规”选项卡 |
是/否 |
如果为某一字段启用该属性,则该属性会强制您在字段中输入值,且在您完成必需字段之前,Access 不会让您保存任何新的数据。如果为某一字段关闭该属性,该字段将接受空值,这表示该字段可以保留为空。 注释 Null 值不同于零值。零 (0) 是数字,而“Null”是缺少的、未定义的或未知的值。 |
允许零长度 |
“常规”选项卡 |
是/否 |
如果启用该属性,则可以输入零长度字符串(即不包含字符的字符串)。要创建零长度字符串,可以在字段中输入一对双引号 ("")。 |
索引 |
“常规”选项卡 |
有(有重复),有(无重复),无 |
您还可以从多个字段创建索引,此时,一个字段中可以包含重复的值,但两个字段之间不能包含重复的值。 |
| 1. | 若要在表中输入数据,请在导航窗格中双击要使用的表。 |
默认情况下,Access 在“数据表”视图中打开表。
| 2. | 单击要使用的字段,然后输入数据。 |
| 3. | 要移动到同一行中的下一个字段,请按 Tab,然后使用向右键或向左键,或者单击下一个字段中的单元格。 |
注释 默认情况下,按 Tab 时,Access 会使用 Windows 区域设置来确定是向左还是向右移动光标。如果计算机使用从左向右阅读的语言,则按 Tab 键时光标向右移动。如果计算机使用从右向左阅读的语言,则光标向左移动。
提示 若要移动到列中的下一个字段,请使用向上键或向下键,或者单击特定单元格。
使用窗体输入数据
当数据库有多位用户时,由于可以设计布局以适应用户的需求和技能,使用窗体可以更加方便、快捷和准确地输入数据。
窗体的设计决定了输入或编辑数据的方式。窗体具有列表、文本框和按钮等控件,每个控件与不同表中的字段、查询、宏或其他打开的窗体上的控件相关联。控件可用于从表中读取数据或将数据写入基础表中。
对窗体控件可执行的操作取决于以下方面:
| ✍ | 为基础数据源设置的数据类型 |
| ✍ | 为字段设置的属性 |
| ✍ | 为控件设置的属性 |
下面各部分说明如何使用最常用的数据输入控件。
注释 如果您对特定数据库有什么问题,请与系统管理员或数据库设计者联系。
有关如何在 Access 2010 中创建窗体的详细信息,请参阅窗体简介一文。
输入空值
如果您没有特定数据或如果数据不存在,则可以输入空值。Access 具有两种类型的空值:Null 值和零长度字符串。Null 值指示未知的值,而零长度字符串指示包含空值的字段。例如,在具有传真号码字段的表中,如果您没有该信息,则可以将字段保留为空,Access 输入一个 Null 值(如果数据库设计为接受 Null 值)。您也可以在该字段中输入零长度字符串以指示您知道该字段没有值。
| 1. | 若要输入零长度字符串,请在“数据表”视图中打开表,或在“窗体”视图中打开窗体。 |
| 2. | 选择字段,然后键入中间没有空格的两个双引号 ("")。 |
| 3. | 将光标移动到其他记录中以提交更改。默认情况下,不显示引号。 |
使用列表添加数据
作为数据库用户,您可以根据列表中可用的值选择或输入数据。Access 针对数据输入需求提供了多种类型的列表。
在设计控件后,列表框显示输入的值。该值可以来自表中或查询结果的一个或多个字段。
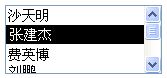
| 1. | 如果列表在窗体中,则在“窗体”视图中打开窗体,如果列表在表中或在查询结果集中,则在“数据表”视图中打开对象。 |
| 2. | 在列表框中向下滚动项目列表,然后选择所需的项目。 |
| 3. | 要将选中的项目提交给数据库,请将光标移动到其他字段。 |
组合框与列表框类似,不同之处在于组合框具有一个文本框和一个下拉列表。在表中或查询结果集中创建列表时,Access 默认使用组合框。使用组合框可以在窗体设计时节省空间。
若要从组合框中选择项目,请单击列表旁的下箭头,然后选择要添加的数据。
支持多个值的列表为多值字段 (多值字段:一个可以存储多个值的查阅字段。)。在 Access 可以创建多值列表而无需编程,这解决了常见的业务问题。例如,假设您使用 Access 数据库跟踪客户支持问题。如果必须向某个问题分配多名人员,则可以使用多值列表。列表中每个列表项目旁边有一个复选框,可用于在该列表中选择多个项目。
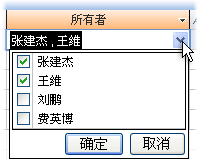
若要从复选框列表中选择项目,请单击列表旁的向下箭头,最多可以选择 100 个复选框,然后单击“确定”。
编辑列表中的项目
如果数据库设计者或 IT 部门未禁用数据库中的此命令,则您可以编辑窗体、表或查询结果集中任意类型的列表。但是,如果查阅基于其他数据源中的数据,则无法使用以下方法编辑列表。
注释 编辑列表中的项目之前,请先咨询您的 IT 部门。
| 1. | 打开包含列表的窗体、表或查询结果集(如果打开的是窗体,请在“窗体”视图中打开,如果是表或查询结果集,请在“数据表”视图中打开)。 |
| 2. | 右键单击列表,然后单击“编辑列表项目”。 |
将显示对话框或数据输入窗体。显示哪个屏幕取决于要编辑的列表的类型。值列表显示手动输入的项目集,而查阅列表使用查询从一个或多个表中检索数据。请执行下列操作之一。
| ✍ | 如果要编辑值列表,则使用“编辑列表项目”对话框来编辑列表数据,完成后单击“确定”。 |
确定查阅字段
查阅字段呈现数据选项列表。值位于查阅字段的“行来源”属性中。Access 中有两种类型的查阅列表,分别为包含一组预定义值的值列表和使用查询从其他表检索值的查阅列表。
由于查阅字段使用查询从数据库中的一个或多个表检索值,默认情况下,查阅字段在列表中呈现数据。根据数据库设计者设置查阅字段的方式,您可以从查阅列表中选择一个或多个项目。
确定查阅字段的类型(是值列表还是查阅列表)。如果是查阅列表,应确定为查阅字段提供数据的源表,然后在值列表中添加或编辑项目。
| 1. | 右键单击以选择表并单击快捷菜单上的“设计视图”。 |
| 2. | 在设计网格下半部分中,单击“查阅”选项卡。 |
| 3. | 查看“行来源类型”和“行来源”属性。 |
“行来源类型”属性必须为“值列表”或“表/查询”。“行来源”属性必须包含值列表或查询。
查看查阅属性设置
| 1. | 在导航窗格中,右键单击表,然后单击快捷菜单中的“设计视图”。 |
| 2. | 在“设计”选项卡的“显示/隐藏”组中单击“属性表”以查看字段属性。 |
属性 |
在表设计网格中的位置 |
可能的值 |
试图输入数据时的行为 |
限于列表 |
“查阅”选项卡 |
是/否 |
允许或禁止向字段中添加列表中不存在的值。如果将该属性设置为“是”,则必须选择其中一个值。如果设置为“否”,则可以输入未列出的值。 |
允许编辑值列表 |
“查阅”选项卡 |
是/否 |
为值列表(而不是查阅字段)启用或禁用“编辑列表项目”命令。若要为查阅字段启用该命令,请在“列表项目编辑窗体”属性中输入有效的窗体名称。Access 允许您选择任何窗体,但除非该窗体设计为允许编辑,否则您将无法编辑列表值。在右键单击列表框或组合框控件所打开的快捷菜单上,将显示“允许编辑值列表”命令。运行此命令时,将显示“编辑列表项目”对话框。或者,如果在“列表项目编辑窗体”属性中指定了窗体的名称,则 Access 会启动该窗体,而不会显示该对话框。 注释 可以从位于窗体的列表框和组合框控件或位于表和查询结果集的组合框控件中运行“编辑列表项目”命令。窗体必须在设计视图或“浏览”视图中打开;查询结果集必须在数据表视图中打开。 |
列表项目编辑窗体 |
“查阅”选项卡 |
数据输入窗体的名称 |
如果将数据输入窗体的名称作为值输入此表属性,则当用户运行“编辑列表项目”命令时将打开该窗体。否则,在用户运行该命令时,会打开“编辑列表项目”对话框。 |
编辑查阅字段
默认情况下,Access 在下拉列表中显示查阅数据。但您可以指定列表框控件以显示数据。两者之间的区别为,下拉列表打开以显示列表,并在用户进行选择后便关闭,而列表框则保持打开状态。
若要编辑查阅字段,您可以运行“编辑列表项目”命令,或者在“行来源”属性中或从源表直接编辑数据。
| ✍ | 若要在源表中添加或编辑数据,请打开查阅列表的源表并编辑该表中的数据。 |
可以直接在表、窗体和报表中使用查阅字段。默认情况下,查阅字段中的值显示在一种称为“组合框”的列表控件中,该控件是一个具有下拉箭头的列表: ![]() 。根据数据库设计者设置查阅字段和组合框的方式,可以编辑列表中的项目以及向列表中添加项目。为此,数据库设计者必须为查阅字段设置属性(属性称为“限于列表”,设计者必须打开该属性)。
。根据数据库设计者设置查阅字段和组合框的方式,可以编辑列表中的项目以及向列表中添加项目。为此,数据库设计者必须为查阅字段设置属性(属性称为“限于列表”,设计者必须打开该属性)。
创建查阅字段时,您还可以将其设置为支持多个值。如果这么做,结果列表会在每个列表项目旁显示一个复选框,您可以根据需要选中或清除项目。
输入数据时节省时间的方法
Access 提供了多种方式来加快数据输入过程。以下各节中的步骤介绍如何在窗体中为字段和列表设置默认值,以及在对数据进行排序时如何使用键盘快捷方式以重复使用值。
为字段或控件设置默认值
如果有多个记录的给定字段(如城市或国家/地区)使用相同的值,则可以为绑定到该字段的控件设置一个默认值,以节省时间。设置默认值后,在打开窗体或创建新记录时,默认值将默认显示在该控件中。
为控件设置默认值
| 1. | 在设计视图中打开窗体。 |
| 2. | 右键单击要使用的控件,然后单击“属性”。 |
| 3. | 在“数据”选项卡上,将“默认值”属性设置为所需的值。 |
| 4. | 重复步骤 1-3,设置新的默认值。 |
指定不同的值
| 1. | 对于文本框中的值,可以输入新的数据。可以随时覆盖默认值。 |
–或–
对于列表中的值,可以从列表中选择新的值。
排序时重复使用值
在记录之间移动时,可能必须使用相同的值对每条记录进行排序。此时,可以使用键盘快捷方式来重复该排序值,以节省时间。例如,假设要按产品类型对订单列表进行排序。在第一条记录中,键入软饮料对客户购买软饮料的订单进行排序。移动到下一条记录时,可以复制并重复使用该排序值。
注释 以下步骤假设您已在窗体视图中打开窗体。
| 1. | 移动到要重复使用上一个记录中相应字段的值的字段。 |
| 2. | 按 Ctrl+'(撇号)。 |
记住设置适当的数据类型
设计数据库时,如果数据类型不是文本,则必须为每个字段选择适当的数据类型设置。下表提供了有关 Access 数据类型的信息以及每种数据类型设置对数据输入有何影响。
数据类型 |
对数据输入的影响 |
||||||
文本 |
“文本”字段可以接受文本或数字字符,包括分隔项目列表。与“备注”字段相比,“文本”字段所接受的字符数较少,范围在 0 到 255 之间。在某些情况下,可以使用转换函数对“文本”字段中的数据执行计算。 |
||||||
备注 |
在这种类型的字段中可以输入大量文本和数字数据。此外,如果数据库设计者将字段设置为支持 RTF 格式,则可以应用字处理程序(如 Word)中常用的格式类型。例如,可以对文本中的特定字符应用不同的字体和字号、将它们加粗或倾斜,等等。还可以向数据添加超文本标记语言 (HTML) 标记。 此外,“备注”字段具有名为“仅追加”的新属性。启用该属性后,Access 会在该字段中跟踪早期版本的数据。可以通过右键单击并从上下文菜单中选择“显示列历史记录”来查看字段的历史记录。此功能主要用于问题跟踪数据库等应用程序中,在这些数据库中您可能需要保留永久记录。将光标放在启用“仅追加”属性的“备注”字段中时,默认情况下,该字段中的文本会消失。不能对文本应用任何格式或其他更改。 “备注”字段类似于文本字段,您还可以对其中的数据运行转换函数。 |
||||||
数字 |
在此类型字段中只能输入数字,而且可以对“数字”字段中的值执行计算。 |
||||||
日期/时间 |
在此类型字段中只能输入日期和时间。根据数据库设计者对字段的设置方式的不同,您可能会遇到以下情况:
|
||||||
货币 |
在此类型字段中只能输入货币值。此外,无需手动输入货币符号。默认情况下,Access 会应用在 Windows 区域设置中指定的货币符号(¥、£、$ 等)。 |
||||||
自动编号 |
任何时候都无法在此类型字段中输入或更改数据。只要向表添加了新记录,Access 就会递增“自动编号”字段中的值。 |
||||||
是/否 |
在单击设置为该数据类型的字段时,根据您设置字段格式的方法,Access 会显示一个复选框或一个下拉列表。如果将字段格式设置为显示一个列表,则同样根据应用于字段的格式,可以从该列表中选择“是”/“否”、“真”/“假”或“开”/“关”。不能在该列表中输入值,也不能直接从窗体或表中更改该列表中的值。 |
||||||
OLE 对象 |
如果要显示用其他程序创建的文件中的数据,可以使用此字段类型。例如,可以在“OLE 对象”字段中显示文本文件、Excel 图表或 PowerPoint 幻灯片。 注释 附件为查看其他程序中的数据提供了一种更加方便快捷和灵活的方法。有关详细信息,请参阅本表后面的“附件”部分。 |
||||||
超链接 |
在此类型字段中可以输入任何数据,Access 会向您的文本中添加 http://。如果输入一个有效的 Web 地址,则链接将有效。否则,链接会导致错误消息。而且,编辑现有超链接会非常困难,因为用鼠标单击超链接字段会启动浏览器并转到链接中指定的网站。若要编辑超链接字段,可以选择相邻的字段,用 Tab 或箭头键将焦点移动到超链接字段,然后按 F2 启用编辑,或右键单击该字段,指向“超链接”,然后单击“编辑超链接”。 |
||||||
附件 |
可以将其他程序中的数据附加到该类型字段,但不能键入或以其他方式输入文本或数字数据。 |
||||||
查阅向导 |
查阅向导不是数据类型。您可以使用该向导创建两种类型的下拉列表:值列表和查阅字段。值列表使用在查阅向导中手动输入的分隔项目列表。这些值可以与数据库中的其他任何数据或对象无关。 |
