表简介
表简介
使用数据库时,将数据存储在表中,表是基于主题的列表,包含以记录形式排列的数据。例如,您可以创建“联系人”表来存储包含姓名、电子邮件地址和电话号码的列表。
本文概述了 Microsoft Access 2010 中的表并介绍了新增或去除的表功能。本文还说明了如何创建表、如何在表中添加字段、如何设置表的主键 (主键:具有唯一标识表中每条记录的值的一个或多个域(列)。主键不允许为 NULL,并且必须始终具有唯一索引。主键用来将表与其他表中的外键相关联。)以及如何设置字段和表属性。
开始设计数据库时应该规划其所有表并决定它们如何相互关联。创建表之前,应该仔细考虑要求并确定所需的所有表。有关规划和设计数据库的介绍,请参阅文章数据库设计基础和“请参阅”一节中的链接。
注释 “设计”视图对于 Web 表不可用。但是,可以使用现已包含在数据表视图中的设计功能。有关设计 Web 数据库的详细信息,请参阅文章构建在 WEB 上共享的数据库。
本文内容
概述
表是用于存储有关特定主题(例如员工或产品)的数据的数据库对象。表由记录和字段组成。
每条记录包含有关表主题的一个实例(例如特定员工)的数据。记录还通常称作行或实例。
每个字段包含有关表主题的一个方面(例如名字或电子邮件地址)的数据。字段还通常称作列或属性。
记录包含字段值,例如康浦或 someone@example.com。字段值还通常称作事实。
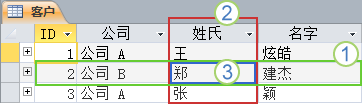
![]() 一条记录
一条记录
![]() 一个字段
一个字段
![]() 一个字段值
一个字段值
数据库可以包含许多表,每个表用于存储有关不同主题的信息。每个表可以包含许多不同数据类型(例如文本、数字、日期和超链接)的字段。
外部数据
可以链接到各种外部数据源,例如其他数据库、文本文件和 Excel 工作簿。在链接到外部数据时,Access 可以将链接当作表使用。根据外部数据源和您创建链接的方式,可以编辑链接表中的数据,并可以创建涉及链接表的关系。但是,无法使用链接来更改外部数据的设计。
表和字段属性
表和字段都有属性,可以通过设置这些属性来控制其特征或行为。
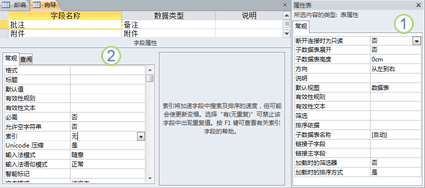
在设计视图中打开的表。
![]() 表属性
表属性
![]() 字段属性
字段属性
在 Access 数据库中,表属性 (Property) 是影响整个表的外观或行为的表的属性 (Attribute)。在设计视图中,在表的属性表中设置表属性。例如,您可以设置表的“默认视图”属性来指定默认情况下如何显示表。
字段属性应用于表中的特定字段,用于定义字段的某一个特征或字段行为的某个方面。可以在数据表视图 (数据表视图:以行列格式显示来自表、窗体、查询、视图或存储过程中的数据的视图。在数据表视图中,可以编辑字段、添加和删除数据,以及搜索数据。)中设置一些字段属性。还可以在设计视图中使用“字段属性”窗格来设置任意字段属性。
数据类型
每个字段都有数据类型。字段的数据类型指示字段存储的数据种类,例如大量文本或附加的文件。
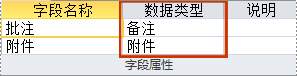
数据类型是一种字段属性,但它不同于其他字段属性,如下所示:
| ✍ | 在表设计网格中而非在“字段属性”窗格中设置字段的数据类型。 |
| ✍ | 字段的数据类型决定字段具有哪些其他属性。 |
| ✍ | 创建字段时必须设置字段的数据类型。 |
注释 在 Access 中,可以通过在数据表视图中的新列中输入数据来创建新字段。通过在数据表视图中输入数据来创建字段时,Access 会自动根据输入的值为字段分配数据类型。如果输入没有暗示任何其他数据类型,则 Access 会将数据类型设置为“文本”。如果需要,可以使用属于新的 Microsoft Office Fluent 用户界面的一部分的功能区来更改数据类型。
下表显示了自动数据类型检测功能如何在数据表视图中工作。
如果输入: |
Office Access 2007 创建一个字段,其数据类型为: |
John |
文本 |
http://www.contoso.com 您可以使用任何有效的 Internet 协议前缀。例如,http://、https:// 和 mailto: 都是有效的前缀。 |
超链接 |
1 |
数字,长整型 |
50,000 |
数字,长整型 |
50,000.99 |
数字,双精度型 |
50000.389 |
数字,双精度型 |
12/67 可识别的日期和时间格式为用户区域设置的日期和时间格式。 |
日期/时间 |
2006 年 12 月 31 日 |
日期/时间 |
10:50:23 |
日期/时间 |
10:50 am |
日期/时间 |
17:50 |
日期/时间 |
¥12.50 可识别的货币符号为用户区域设置的货币符号。 |
货币 |
21.75 |
数字,双精度型 |
123.00% |
数字,双精度型 |
3.46E+03 |
数字,双精度型 |
表关系
虽然各个表存储有关不同主题的数据,但数据库中的表通常存储有关相互关联的主题的数据。例如,数据库可能包含:
| ✍ | 客户表,列出公司的客户及其地址。 |
| ✍ | 产品表,列出所售产品,包括每个产品的价格和图片。 |
| ✍ | 订单表,跟踪客户订单。 |
因为您在不同的表中存储有关不同主题的数据,所以需要采用某种方法来将数据关联在一起,以便可以轻松地组合这些不同表中的相关数据。要将不同表中存储的数据连接起来,可以创建关系。关系是两个表之间的逻辑连接,用于指定表共有的字段。
键
属于表关系的一部分的字段称为键。键通常包含一个字段,但也可能包含多个字段。有两种类型的键:
| ✍ | 主键 表只能有一个主键。主键包含唯一标识表中存储的每条记录的一个或多个字段。通常,有一个唯一的标识号(例如 ID 号、序列号或代码)来充当主键。例如,您可能有一个“客户”表,其中每个客户都有一个唯一的客户 ID 号。“客户 ID”字段是“客户”表的主键。当主键包含多个字段时,它通常由预先存在的字段组成,这些字段共同提供唯一值。例如,您可以使用姓氏、名字和出生日期的组合作为有关人员的表的主键。 |
| ✍ | 外键 表还可以有一个或多个外键。外键包含的值对应于其他表的主键中的值。例如,您可能有一个“订单”表,其中每个订单都有一个对应于“客户”表中的记录的客户 ID 号。“客户 ID”字段是“订单”表的外键。 |
键字段之间的值的对应关系构成表关系的基础。使用表关系来组合相关表中的数据。例如,假定您有一个“客户”表和一个“订单”表。在您的“客户”表中,每条记录由主键字段 ID 标识。
若要使每个订单与客户关联,可以向“订单”表中添加对应于“客户”表的 ID 字段的外键字段,然后在两个键之间创建关系。在向“订单”表中添加记录时,对客户 ID 使用来自“客户”表的值。每当您希望查看有关订单客户的任何信息时,都可以使用关系来识别“客户”表中的哪些数据对应于“订单”表中的哪些记录。
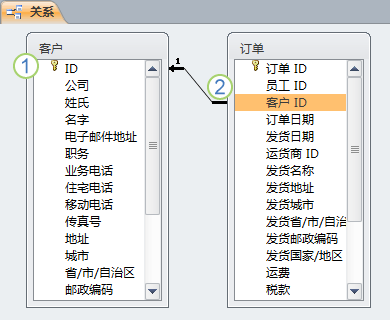
“关系”窗口中显示的表关系。
![]() 主键,由字段名称旁边的键图标标识。
主键,由字段名称旁边的键图标标识。
![]() 外键 - 注意没有键图标。
外键 - 注意没有键图标。
使用关系的好处
按相关表分隔数据具有以下好处:
| ✍ | 一致性 因为每项数据只在一个表中记录一次,所以可减少出现模棱两可或不一致情况的可能性。例如,您在有关客户的表中只存储一次客户的名字,而非在包含订单数据的表中重复(且可能不一致地)存储它。 |
| ✍ | 提高效率 只在一个位置记录数据意味着使用的磁盘空间减少。另外,与较大的表相比,较小的表往往更快地提供数据。最后,如果不对单独的主题使用单独的表,则会向表中引入空值(不存在数据)和冗余,这两者都会浪费空间和影响性能。 |
| ✍ | 易于理解 如果按表正确分隔主题,则数据库的设计更易于理解。 |
提示 规划表时请注意关系。如果包含对应的主键的表已存在,则可以使用查阅向导来创建外键字段。查阅向导用于创建关系。
表规范
在 Access 2010 中,表具有以下实际限制:
属性 |
Maximum |
表名的字符个数 |
64 |
字段名的字符个数 |
64 |
表中字段的个数 |
255 |
打开表的个数 |
2048;此限制包括 Access 从内部打开的表 |
表的大小 |
2 GB 减去系统对象需要的空间 |
文本字段的字符个数 |
255 |
备注字段的字符个数 |
通过用户界面输入数据为 65,535; 以编程方式输入数据时为 2 GB 的字符存储 |
OLE 对象字段的大小 |
1 GB |
表中的索引个数 |
32 |
索引中的字段个数 |
10 |
有效性消息的字符个数 |
255 |
有效性规则的字符个数 |
2,048 |
表或字段说明的字符个数 |
255 |
当字段的 UnicodeCompression 属性设置为“是”时记录中的字符个数(除“备注”和“OLE 对象”字段外) |
4,000 |
字段属性设置的字符个数 |
255 |
新增功能
与 ACCESS 2007 的区别
在 Access 2010 中创建表的过程与在 Access 2007 中创建表的过程非常类似。不过,Access 2010 中有一些与表相关的新功能:
| ✍ | 数据宏 现在可以将宏附加到表中的事件,这使您能够在修改、插入或删除记录时执行操作。这些宏可用于验证数据或执行计算等等。 |
| ✍ | 计算数据类型 利用此新数据类型,可以创建基于同一表中其他字段的计算的字段。例如,您可以创建包含“数量”字段和“单价”字段之积的“行合计”字段。然后,如果您更新“数量”或“单价”字段,则“行合计”会自动更新。 |
| ✍ | Web 服务连接 除了链接到外部数据源(例如 Excel 工作簿和 SharePoint 列表)外,现在还可以连接到提供 Web 服务接口的网站上的数据。例如,您可以链接到网商的网站上的数据,然后创建自己的应用程序来查看产品或发出订单。 |
| ✍ | 模型取代了表和字段模板 Access 2007 引入了表模板和字段模板。表模板是可用于创建新表的空表,为与以下内置 SharePoint 列表兼容而构建: |
| ✍ | 联系人 |
| ✍ | 任务 |
| ✍ | 问题 |
| ✍ | 事件 |
| ✍ | 资产 |
在 Access 2010 中,在要向数据库中添加预建的部件时使用模型。模型可以包括表,还可以包括其他种类的数据库对象,例如查询和表单。
注释 本主题不介绍模型。有关详细信息,请参阅“请参阅”一节。
与 ACCESS 2003 的区别
| ✍ | 模型取代了表向导 在 Access 2007 以前的版本中,使用表向导通过回答几个问题来快速创建表。在 Access 2007 中,表和字段模板取代了表向导。在 Access 2010 中,模型取代了表和字段模板。 |
注释 本主题不介绍模型。有关详细信息,请参阅“请参阅”一节。
| ✍ | 数据表创建 现在可以使用数据表视图来创建和修改表和字段。 |
创建新表
如果有不属于任何现有表的新数据源,可以创建新表。
可以通过创建新数据库、通过向现有数据库中插入表或者通过导入或链接到其他数据源(例如 Microsoft Office Excel 工作簿、Microsoft Office Word 文档、文本文件、Web 服务或其他数据库)中的表来创建表。创建新的空数据库时,会自动插入一个新的空表。然后可以在该表中输入数据来开始定义字段。
您要做什么?
在新数据库中创建新表
| 1. | 单击“Office 按钮” |
| 2. | 在“文件名”框中,为新数据库键入文件名。 |
| 3. | 若要通过浏览找到其他位置来保存数据库,请单击文件夹图标。 |
| 4. | 单击“创建”。 |
新数据库将打开,并且将创建名为 Table1 的新表并将在数据表视图中打开该新表。
在现有数据库中创建新表
| 1. | 单击“Office 按钮”。这将显示 Outspace。 |
| 2. | 指向“打开”,然后执行下列操作之一: |
| ✍ | 如果所需数据库列在“最近的数据库”下,请在该列表中单击该数据库。 |
- 或 -
| ✍ | 如果数据库没有列在“最近的数据库”下,请在“打开文档”下单击所需选项。 |
| 3. | 在“打开”对话框中,选择要打开的数据库,然后单击“打开”。 |
| 4. | 在“创建”选项卡上的“表”组中,单击“表”。 |
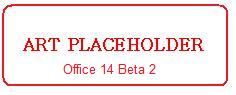
将在数据库中插入一个新表,并且将在数据表视图中打开该表。
通过导入或链接来创建表
可以通过导入或链接到其他位置存储的数据来创建表。可以导入或链接到 Excel 工作表、Windows SharePoint Services 列表、XML 文件、其他 Access 数据库、Microsoft Office Outlook 文件夹等中的数据。
导入数据时,将在当前数据库的新表中创建数据的副本。以后对源数据进行的更改不会影响导入的数据,并且对导入的数据进行的更改也不会影响源数据。连接到数据源并导入其数据后,可以使用导入的数据,而无需连接到源。可以更改导入的表的设计。
链接到数据时,将在当前数据库中创建一个链接表,表示指向其他位置所存储的现有信息的活动链接。更改链接表中的数据时,也会更改源中的这些数据。每当源中的数据更改时,该更改也会显示在链接表中。每当您使用链接表时,都必须能够连接到数据源。不能更改链接表的设计。
注释 不能使用链接表来编辑 Excel 工作表中的数据。解决方法是将源数据导入到 Access 数据库中,然后从 Excel 链接到该数据库。有关从 Excel 链接到 Access 的详细信息,请搜索 Excel 帮助,或参阅“请参阅”一节中的链接。
通过导入或链接至外部数据来创建新表
| 1. | 在“外部数据”选项卡上的“导入”组中,单击某个可用的数据源。 |
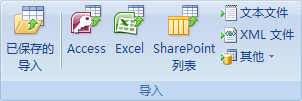
| 2. | 按照每个步骤中出现的对话框中的说明操作。 |
Access 将创建新表并在“导航”窗格中显示该表。
提示 此外,也可以使用“创建”选项卡上的命令来导入或链接至 SharePoint 列表。
使用 SHAREPOINT 网站来创建表
可以在数据库中创建从 SharePoint 列表导入的或链接到 SharePoint 列表的表。还可以使用预定义模板创建新的 SharePoint 列表。Access 2010 中的预定义模板包括“联系人”、“任务”、“问题”和“事件”。
| 1. | 在“创建”选项卡上的“表”组中,单击“SharePoint 列表”。 |
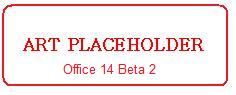
| 2. | 执行下列操作之一: |
| 1. | 单击“联系人”、“任务”、“问题”或“事件”。 |
| 2. | 在“创建新列表”对话框中,键入要在其中创建列表的 SharePoint 网站的 URL。 |
| 3. | 分别在“指定新列表的名称”和“说明”框中输入新列表的名称和说明。 |
| 4. | 若要打开创建后的链接表,请选中“完成后打开列表”复选框(默认选中)。 |
| 1. | 单击“自定义”。 |
| 2. | 在“创建新列表”对话框中,键入要在其中创建列表的 SharePoint 网站的 URL。 |
| 3. | 分别在“指定新列表的名称”和“说明”框中输入新列表的名称和说明。 |
| 4. | 若要打开创建后的链接表,请选中“完成后打开列表”复选框(默认选中)。 |
| 1. | 单击“现有 SharePoint 列表”。 |
| 2. | 在“获取外部数据”对话框中,键入包含要导入的数据的 SharePoint 网站的 URL。 |
| 3. | 单击“将源数据导入当前数据库的新表中”,然后单击“下一步”。 |
| 4. | 选中要导入的每个 SharePoint 列表旁边的复选框。 |
| 1. | 单击“现有 SharePoint 列表”。 |
| 2. | 在“获取外部数据 - SharePoint 网站”对话框中,键入包含要链接到的列表的 SharePoint 网站的 URL。 |
| 3. | 单击“通过创建链接表来链接到数据源”,然后单击“下一步”。 |
| 4. | 选中要链接到的每个 SharePoint 列表旁边的复选框。 |
使用 WEB 服务来创建表
可以在数据库中创建连接到提供 Web 服务接口的网站上的数据的表。
注释 Web 服务表是只读的。
| 1. | 在“外部数据”选项卡上的“导入”组中,单击“Web 服务”。 |
| 2. | 如果要使用的连接已安装,请跳到步骤 5。否则,请继续下一步。 |
| 3. | 单击“安装新连接”。 |
| 4. | 选择要使用的连接文件,然后单击“确定”。 |
| 5. | 在“创建与 Web 服务数据的链接”对话框中,展开要使用的连接。 |
| 6. | 选择要链接到的表。 |
Access 将在该对话框的右侧显示字段。
| 7. | 也可以在“指定链接名称”框中为链接表键入名称。Access 将在导航窗格中对链接表使用此名称。 |
| 8. | 单击“确定”。 |
Access 将创建链接表。
设置表的主键
应该为表指定主键以获得以下好处:
| ✍ | Access 会自动为主键创建索引,这有助于改进数据库性能。 |
| ✍ | Access 会确保每条记录的主键字段中有值。 |
| ✍ | Access 会确保键字段中的每个值都是唯一的。唯一值至关重要,因为不这样便无法可靠地将特定记录与其他记录相区分。 |
在数据表视图中创建新表时,Access 会自动为您创建一个主键,并为它指定字段名 ID 和“自动编号”数据类型。
在设计视图中,可以更改或删除主键,或为尚没有主键的表设置主键。
确定使用哪些字段作为主键
有时,您可能已有要用作主键的数据。例如,您可能有员工的现成 ID 号。如果要创建表来跟踪员工信息,则您可能决定使用现有的员工 ID 作为表的主键。也可能员工 ID 仅在与部门 ID 结合使用时才是唯一的,从而需要同时使用两个字段作为主键。一个好的候选主键具有以下几个特征:
| ✍ | 每条记录的该字段或字段组合中有唯一值。 |
| ✍ | 该字段或字段组合从不为空或为 Null,即始终包含值。 |
| ✍ | 值不会更改。 |
如果没有合适的数据可用作主键,可以创建新字段来用作主键。在创建新字段来用作主键时,将字段的数据类型设置为“自动编号”来帮助确保它满足以上列表中的三个特征。
设置或更改主键
| 1. | 选择要设置或更改其主键的表。 |
| 2. | 在“开始”选项卡上的“视图”组中,单击“视图”,然后单击“设计视图”。 |
| 3. | 在表设计网格中,选择要用作主键的一个或多个字段。 |
若要选择一个字段,请单击所需字段的行选择器 (行选择器:一个小框或条,单击它后,会选定表或宏设计视图中的整行,或者可在对报表设计视图中的记录进行筛选和分组时使用。)。
若要选择多个字段,请按住 Ctrl,然后单击每个字段的行选择器。
| 4. | 在“设计”选项卡上的“工具”组中,单击“主键”。 |
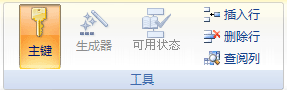
键指示器显示在您指定为主键的一个或多个字段的左侧。
删除主键
| 1. | 选择要删除其主键的表。 |
| 2. | 在“开始”选项卡上的“视图”组中,单击“视图”,然后单击“设计视图”。 |
| 3. | 单击当前主键的行选择器 (行选择器:一个小框或条,单击它后,会选定表或宏设计视图中的整行,或者可在对报表设计视图中的记录进行筛选和分组时使用。)。如果该主键包含多个字段,请按住 Ctrl,然后单击每个字段的行选择器。 |
| 4. | 在“设计”选项卡上的“工具”组中,单击“主键”。 |
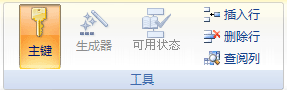
以前指定为主键的一个或多个字段中的键指示器被删除。
注释 保存没有设置主键的新表时,Access 会提示您创建新字段来作为主键。如果您单击“是”,Access 会创建一个使用“自动编号”数据类型的 ID 字段来为每条记录提供唯一值。如果您的表中已包括一个“自动编号”字段,Access 会将它用作主键。如果您单击“否”,Access 不会添加字段,也不会设置主键。
设置表的属性
可以设置应用于整个表或全部记录的属性。
| 1. | 选择要设置其属性的表。 |
| 2. | 在“开始”选项卡上的“视图”组中,单击“视图”,然后单击“设计视图”。 |
| 3. | 在“设计”选项卡上的“显示/隐藏”组中,单击“属性表”。 |
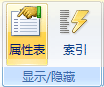
将显示表属性表。
| 4. | 在属性表中,单击“常规”选项卡。 |
| 5. | 单击要设置的属性左侧的框,然后为该属性输入设置。 |
使用此表属性 |
目的 |
||||
在 SharePoint 网站上显示视图 |
指定基于表的视图是否可以显示在 SharePoint 网站上。 注释 此设置的效果取决于“在 SharePoint 网站上显示所有视图”数据库属性的设置。 有关详细信息,请参阅“请参阅”一节。 |
||||
子数据表展开 |
在您打开表时展开所有子数据表。 |
||||
子数据表高度 |
执行下列操作之一:
|
||||
方向 |
请根据语言阅读方向是从左到右,还是从右到左来设置查看方向。 |
||||
说明 |
提供表的说明。此说明将显示在表的工具提示中。 |
||||
默认视图 |
将“数据表”、“数据透视表”或“数据透视图”设置为您打开表时的默认视图。 |
||||
有效性规则 |
输入在您添加或更改记录时必须为 true 的表达式。 |
||||
有效性文本 |
输入在记录违反“有效性规则”属性中的表达式时显示的消息。 |
||||
筛选 |
定义条件以仅在数据表视图中显示匹配行。 |
||||
排序依据 |
选择一个或多个字段,以指定数据表视图中的行的默认排序顺序。 |
||||
子数据表名称 |
指定子数据表是否应显示在数据表视图中,如果显示,则还要指定哪个表或查询应提供子数据表中行。 |
||||
链接子字段 |
列出用于子数据表的表或查询中与为表指定的“链接主字段”属性匹配的字段。 |
||||
链接主字段 |
列出表中与为表指定的“链接子字段”属性匹配的字段。 |
||||
加载时的筛选器 |
在数据表视图中打开表时,自动应用“筛选”属性中的筛选条件(通过设置为“是”)。 |
||||
加载时的排序方式 |
在数据表视图中打开表时,自动应用“排序依据”属性中的排序条件(通过设置为“是”)。 |
提示 若要在属性框中提供更多空间以输入或编辑设置,请按 Shift+F2 显示“缩放”框。如果您要将“有效性规则”属性设置为表达式,并希望在生成过程中得到帮助,请单击 ValidationRule 属性框旁边的 ![]() ,以显示“表达式生成器”。
,以显示“表达式生成器”。
| 1. | 若要保存所做的更改,请按 Ctrl+S。 |
向表添加字段
将要跟踪的每条数据存储在字段中。例如,在“联系人”表中,可以创建“姓氏”、“名字”、“电话号码”和“地址”字段。在“产品”表中,可以创建“产品名称”、“产品 ID”和“价格”字段。
在创建字段之前,尝试将数据分隔成最小的有用部分。以后组合数据比分隔数据容易得多。例如,不要使用“全名”字段,考虑为“姓氏”和“名字”创建单独的字段。然后,您可以轻松地按“名字”、“姓氏”或这两者来进行搜索或排序。如果计划对某个数据项进行报告、排序、搜索或计算,请将该项单独放在字段中。有关设计数据库和创建字段的详细信息,请参阅“请参阅”一节中的链接。
创建字段后,还可以设置字段属性来控制其外观和行为。
您要做什么?
通过输入数据来添加字段
在数据表视图中创建新表或打开现有表时,可以通过在数据表的“添加新字段”列中输入数据来向表中添加字段。
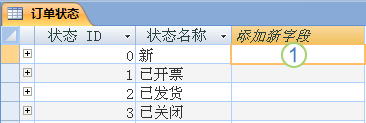
![]() 在“添加新字段”列中输入数据。
在“添加新字段”列中输入数据。
| 1. | 在数据表视图中创建或打开表。 |
注释 有关创建表的详细信息,请参阅创建新表一节。
| 2. | 在“添加新字段”列中,输入要创建的字段的名称。 |
使用描述性名称,以使该字段易于识别。
| 3. | 在新字段中输入数据。 |
创建计算字段
在设计视图中创建计算字段。
| 1. | 在设计视图中,打开要在其中创建计算字段的表。 |
| 2. | 在表设计网格的第一个空行中的“字段名称”下,键入计算字段的名称。 |
| 3. | 在“数据类型”下,选择“计算”。 |
将打开“表达式生成器”。
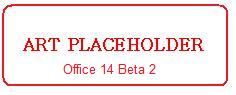
| 4. | 在表达式生成器中输入要执行的计算。例如,如果您的表具有 Field1 和 Field2,并且您要创建等于 Field1 的值除以 Field2 的值的计算字段 (Field3),则可以在表达式生成器中输入 [Field1]/[Field2]。 |
有关表达式的详细信息,请参阅文章表达式简介。
| 5. | 输入完计算后,单击“确定”。 |
提示 最好切换到数据表视图来验证计算字段是否按您所需的方式运行。
设置字段属性
创建字段后,可以设置字段属性来控制其外观和行为。
例如,通过设置字段属性,可以:
| ✍ | 控制字段中的数据的外观 |
| ✍ | 帮助防止在字段中输入不正确的数据 |
| ✍ | 为字段指定默认值 |
| ✍ | 帮助加速对字段进行的搜索和排序 |
可以使用数据表视图来设置一些可用的字段属性。但要访问和设置字段属性的完整列表,必须使用设计视图。
在数据表视图中设置字段属性
可以使用数据表视图来重命名字段、更改其数据类型、更改其“格式”属性以及更改字段的一些其他属性。
在数据表视图中打开表
| 1. | 在导航窗格中,右键单击要打开的表。 |
| 2. | 在快捷菜单上,单击“数据表视图”。 |
重命名字段
在数据表视图中通过输入数据来添加字段时,Access 会自动为字段分配通用名称。Access 会为第一个新字段分配名称 Field1,为第二个新字段分配名称 Field2,依此类推。默认情况下,无论在哪里显示字段,都将使用字段的名称作为其标签,例如数据表上的列标题。重命名字段以便它们具有更具描述性的名称有助于您在查看或编辑记录时更轻松地使用它们。
| 1. | 右键单击要重命名的字段的标题(例如 Field1)。 |
| 2. | 在快捷菜单上,单击“重命名列”。 |
| 3. | 在字段标题中输入新名称。 |
包括空格在内,字段名最多可以包含 64 个字符(字母或数字)。
更改字段的数据类型
在数据表视图中通过输入数据来创建字段时,Access 会检查该数据以为该字段确定适当的数据类型。例如,如果您输入 1/1/2006,Access 会将该数据识别为日期并将字段的数据类型设置为“日期/时间”。如果 Access 无法最后确定数据类型,则默认情况下会将数据类型设置为“文本”。
字段的数据类型决定了可以设置哪些其他字段属性。例如,您只能为具有“超链接”数据类型或“备注”数据类型的字段设置“仅追加”属性。
有时,您可能希望手动更改字段的数据类型。例如,假定您有类似日期的房间号,例如 10/2001。如果在数据表视图中向新字段中输入 10/2001,则自动数据类型检测功能会为该字段选择“日期/时间”数据类型。因为房间号是标签,不是日期,所以它们应使用“文本”数据类型。使用下面的过程来更改字段的数据类型。
| 1. | 单击“数据表”选项卡。 |
| 2. | 在“数据类型”列表中的“数据类型和格式”组中,选择所需的数据类型。 |
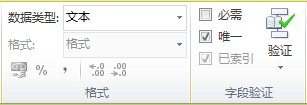
数据类型 |
用于存储 |
大小 |
文本 |
字母数字字符 用于文本或不用于计算的数字(如产品 ID)。以文本形式存储的数字值可以更加符合逻辑地进行排序和筛选,但很难用于计算中。 |
最多 255 个字符。 |
备注 |
字母数字字符(长度超过 255 个字符)或使用格式文本格式的文本。 用于长度超过 255 个字符或使用格式文本格式的文本。备注、冗长的说明和使用文本格式(如加粗或倾斜)的段落就比较适合使用“备注”字段。 |
最多 1 GB 字符或 2 GB 存储空间(每个字符 2 个字节),可在一个控件中显示 65,535 个字符。 |
数字 |
数值(整数值或分数值)。 用于存储除货币值(货币值应使用货币数据类型)之外的用于计算的数字。 |
1、2、4 或 8 个字节,用于同步复制 ID 时为 16 个字节。 |
日期/时间 |
日期和时间。 用于存储日期/时间值。请注意,每个存储值均同时包括日期组件和时间组件。 |
8 个字节。 |
货币 |
货币值。 用于存储货币值(货币)。 |
8 个字节。 |
自动编号 |
在添加记录时 Access 自动插入的一个唯一的数值。 用于生成可用作主键的唯一值。请注意,“自动编号”字段的值可按顺序或指定的增量增加,也可随机分配。 |
4 个字节,用于同步复制 ID 时为 16 个字节。 |
Yes/No |
布尔值 (yes/no)。 可以使用以下三种格式之一:Yes/No、True/False 或 On/Off。 |
1 位(8 位 = 1 字节)。 |
OLE 对象 |
OLE 对象或其他二进制数据。 用于存储其他 Microsoft Windows 程序中的 OLE 对象。 |
最大为 1 GB。 |
附件 |
图片、图像、二进制文件和 Office 文件。 这是存储数字图像和任何类型的二进制文件的首选数据类型。 |
对于压缩附件为 2 GB。对于未压缩附件大约为 700kb,具体取决于附件的可压缩程度。 |
超链接 |
超链接。 用于存储超链接以提供通过单击 URL(统一资源定位器)对网页进行访问或通过单击 UNC(通用命名约定)格式的名称对文件进行访问。还可以链接到存储在数据库中的 Access 对象。 |
最多 1 GB 字符或 2 GB 存储空间(每个字符 2 个字节),可在一个控件中显示 65,535 个字符。 |
查阅向导 |
实际上不是一个数据类型;而是用于启动查阅向导。 用于启动查阅向导,以便可以创建一个使用组合框查阅另一个表、查询或值列表中的值的字段。 |
基于表或查询:绑定列的大小。 基于值:用于存储值的文本字段的大小。 |
注释 Access 数据库文件的最大大小为 2 GB。
有关数据类型的提示
| ✍ | 为优化性能,在创建“文本”或“数字”字段时,应使用最合适的字段大小。例如,如果您希望存储可预知长度的邮政编码,请指定该长度作为字段大小。可以通过在“字段大小”属性框中设置值来指定字段大小。有关详细信息,请参阅设置其他字段属性一节。 |
| ✍ | 对于电话号码、部件号和其他不会用于数学计算的数字,应该选择“文本”数据类型而不是“数字”数据类型。可以更加合理地对存储为文本的数值进行排序和筛选。 |
更改字段的格式
除了确定新字段的数据类型外,Access 还可以设置字段的“格式”属性,具体取决于输入的内容。例如,如果输入 10:50 a.m.,Access 会将数据类型设置为“日期/时间”,并将“格式”属性设置为“中时间”。若要手动更改字段的“格式”属性,请执行下列操作:
| 1. | 在功能区上,单击“数据表”选项卡。 |
| 2. | 在“格式”列表的“数据类型和格式”组中,输入所需的格式。 |
注释 “格式”列表可能对某些字段(例如“文本”)不可用,具体取决于字段的数据类型。
设置其他字段属性
| 1. | 在数据表视图中,单击要设置其属性的字段。 |
| 2. | 在“数据表”选项卡上的“数据类型和格式”组中,选择所需的属性。 |
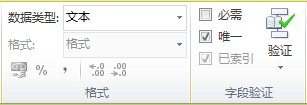
在设计视图中设置字段属性
在设计视图中处理表时可以设置任何字段属性。在设计视图中,可以在表设计网格中设置字段的数据类型,在“字段属性”窗格中设置其他属性。
在设计视图中打开表
| 1. | 在导航窗格中,右键单击表。 |
| 2. | 在快捷菜单上,单击“设计视图”。 |
更改字段的数据类型
| 1. | 在表设计网格中,找到要设置其数据类型的字段。 |
| 2. | 在“数据类型”列中,从列表中选择数据类型。 |
数据类型 |
用于存储 |
大小 |
文本 |
字母数字字符 用于文本或不用于计算的数字(如产品 ID)。以文本形式存储的数字值可以更加符合逻辑地进行排序和筛选,但很难用于计算中。 |
最多 255 个字符。 |
备注 |
字母数字字符(长度超过 255 个字符)或使用格式文本格式的文本。 用于长度超过 255 个字符或使用格式文本格式的文本。备注、冗长的说明和使用文本格式(如加粗或倾斜)的段落就比较适合使用“备注”字段。 |
最多 1 GB 字符或 2 GB 存储空间(每个字符 2 个字节),可在一个控件中显示 65,535 个字符。 |
数字 |
数值(整数值或分数值)。 用于存储除货币值(货币值应使用货币数据类型)之外的用于计算的数字。 |
1、2、4 或 8 个字节,用于同步复制 ID 时为 16 个字节。 |
日期/时间 |
日期和时间。 用于存储日期/时间值。请注意,每个存储值均同时包括日期组件和时间组件。 |
8 个字节。 |
货币 |
货币值。 用于存储货币值(货币)。 |
8 个字节。 |
自动编号 |
在添加记录时 Access 自动插入的一个唯一的数值。 用于生成可用作主键的唯一值。请注意,“自动编号”字段的值可按顺序或指定的增量增加,也可随机分配。 |
4 个字节,用于同步复制 ID 时为 16 个字节。 |
Yes/No |
布尔值 (yes/no)。 可以使用以下三种格式之一:Yes/No、True/False 或 On/Off。 |
1 位(8 位 = 1 字节)。 |
OLE 对象 |
OLE 对象或其他二进制数据。 用于存储其他 Microsoft Windows 程序中的 OLE 对象。 |
最大为 1 GB。 |
附件 |
图片、图像、二进制文件和 Office 文件。 这是存储数字图像和任何类型的二进制文件的首选数据类型。 |
对于压缩附件为 2 GB。对于未压缩附件大约为 700kb,具体取决于附件的可压缩程度。 |
超链接 |
超链接。 用于存储超链接以提供通过单击 URL(统一资源定位器)对网页进行访问或通过单击 UNC(通用命名约定)格式的名称对文件进行访问。还可以链接到存储在数据库中的 Access 对象。 |
最多 1 GB 字符或 2 GB 存储空间(每个字符 2 个字节),可在一个控件中显示 65,535 个字符。 |
查阅向导 |
实际上不是一个数据类型;而是用于启动查阅向导。 用于启动查阅向导,以便可以创建一个使用组合框查阅另一个表、查询或值列表中的值的字段。 |
基于表或查询:绑定列的大小。 基于值:用于存储值的文本字段的大小。 |
注释 Access 数据库文件的最大大小为 2 GB。
有关数据类型的提示
| ✍ | 对于电话号码、部件号和其他不会用于数学计算的数字,应该选择“文本”数据类型而不是“数字”数据类型。可以更加合理地对存储为文本的数值进行排序和筛选,但无法在计算中轻松使用它。 |
| ✍ | 对于“文本”和“数字”数据类型,可通过在“字段大小”属性框中设置值来更加准确地指定字段大小或数据类型。 |
设置其他字段属性
| 1. | 在表设计网格中,选择要设置其属性的字段。Access 在“字段属性”窗格中显示此字段的属性。 |
注释 字段的数据类型决定了可以设置的属性。
| 2. | 在“字段属性”窗格中,为每个属性输入所需的设置,或者按 F6,然后使用箭头键来选择属性。 |
注释 并非每个字段都可以使用所有属性。字段的数据类型决定了其具有哪些属性。
字段属性 |
说明 |
字段大小 |
设置存储为“文本”、“数字”或“自动编号”数据类型的数据的最大大小。 提示 为获得最佳性能,请始终指定足够的最小字段大小。 |
格式 |
自定义显示或打印字段时字段的默认显示方式。 |
小数位数 |
指定显示数字时使用的小数位数。 |
新值 |
指定添加新记录时“自动编号”字段是递增还是分配随机值。 |
输入掩码 |
显示帮助指导数据输入的字符。有关创建和使用输入掩码的详细信息,请参阅“请参阅”一节。 |
标题 |
设置默认情况下在表单、报表和查询的标签中显示的文本。 |
默认值 |
添加新记录时为字段自动指定默认值。 |
有效性规则 |
提供在此字段中添加或更改值时必须为真的表达式。 |
有效性文本 |
输入在值违反“有效性规则”属性中的表达式时显示的消息。 |
必填字段 |
要求在字段中输入数据。 |
允许空字符串 |
允许在“文本”或“备注”字段中输入零长度字符串 ("")(通过将属性的值设置为“是”)。 |
索引 |
通过创建和使用索引来加速对此字段中数据的访问。 |
Unicode 压缩 |
存储少量文本(少于 4,096 个字符)时压缩此字段中存储的文本。 |
输入法模式 |
在东亚版本的 Windows 中控制字符转换。 |
输入法语句模式 |
在东亚版本的 Windows 中控制语句转换。 |
智能标记 |
对此字段附加智能标记 (智能标记:被识别和标记为特殊类型的数据。例如,人名或最近的 MICROSOFT OUTLOOK 电子邮件收件人就是可以用智能标记来识别和标记的一种数据类型。)。 |
仅追加 |
跟踪字段值的历史记录(通过将属性的值设置为“是”)。 |
文本格式 |
选择属性的“格式文本”值将按 HTML 格式存储文本,并允许设置多种格式。选择属性的“纯文本”值将只存储无格式文本。 |
文本对齐 |
指定控件中文本的默认对齐方式。 |
| 3. | 若要在属性框中提供更多空间以输入或编辑属性设置,请按 Shift+F2 显示“缩放”框。 |
提示 如果您正在输入一个输入掩码或有效性表达式,并且想要在生成过程中得到帮助,请单击属性框旁边的 ![]() ,以显示相应的生成器。
,以显示相应的生成器。
| 4. | 若要保存所做的更改,请按 Ctrl+S。 |
有关数据类型和字段属性的详细信息,请在“请参阅”一节中查找相应的链接。
