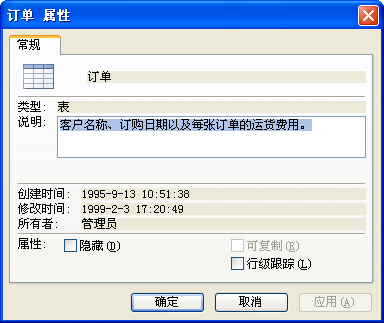Access > 设计应用程序
在导航窗格中创建和管理自定义类别和组
 全部显示
全部显示
 全部隐藏
全部隐藏
若要在 Microsoft Access 2010 中使用和管理数据库对象,请使用导航窗格。此窗格取代了旧的“数据库”窗口。另外,还可以在导航窗格中创建自定义类别和组,这样您便可以按照所需方式组织数据库对象。例如,您可以只提供用户需要查看的对象的快捷方式,以便用户能够更轻松地完成任务。
本主题介绍了如何在导航窗格中创建和管理自定义类别和组。
本文内容
 概述
概述
 创建自定义类别和组
创建自定义类别和组
 显示或隐藏某个类别中的组和对象
显示或隐藏某个类别中的组和对象
 删除和还原自定义组中的对象
删除和还原自定义组中的对象
概述
在 Access 2003 及其之前的版本中,您使用“数据库”窗口运行和管理数据库中的对象,如表、报表、表单等。例如,如果想要启动报表向导或更改数据输入表单的设计,可以从“数据库”窗口执行此操作。
如果想要更方便地查找和使用一组对象(例如,每周运行的数据输入表单或报表),可以创建切换面板。切换面板是一些小屏幕,其中包含一些按钮或超链接(例如用于打开表单或报表)。如果您不希望其他用户看到数据库对象并可能对其进行破坏,那么可以使用切换面板将数据库对象隐藏起来。例如,如果您不希望用户更改基础表中的数据,可以将数据库配置为只显示切换面板,从而对用户进行限制,使其只能使用一组适当的工具。
从 Access 2007 开始,导航窗格便取代了“数据库”窗口。导航窗格可以让您更轻松快速地使用数据库,表现在以下几个方面:
| ✍ | 此窗格有助于使数据库中的对象可见 不会不小心将导航窗格隐藏在其他屏幕后。 |
| ✍ | 通过自定义导航窗格中的类别和组,可以管理其他人可看到和使用的对象 例如,假设您每周五上午运行三个报表。如果需要查找报表,您不必浏览很长的数据库对象列表,而是可以在导航窗格中创建自定义类别,然后将这些报表的快捷方式放在该类别中。 |
| ✍ | 可以在导航窗格中组织数据库对象以满足您的需要 您最多可以创建 10 个自定义类别,并可以随时更改或删除自定义类别。 |
以下各节中的步骤介绍了如何创建和管理自定义类别和组。本主题中的信息摘自一个更大的主题使用导航窗格查看和管理对象,该主题深入介绍了如何使用导航窗格。如果需要了解本文未描述的功能或完成本文未描述的任务,请参阅这一更大主题。
 返回页首
返回页首
创建自定义类别和组
创建自定义类别时,它是为已打开的数据库创建的,而且将会跟随该数据库一起移动。不能将自定义类别和组传输给其他数据库。
可以使用“导航选项”对话框创建和管理自定义类别和组。该过程包括以下主要步骤:
| ✍ | 首先创建一个自定义类别。Access 为您提供了一个自定义类别, 即“自定义”。您可以根据需要重命名该类别以及添加或删除组,您还可以随时创建新类别。 |
| ✍ | 关闭“导航选项”对话框,在导航窗格中,拖动或复制粘贴要分配给自定义组的数据库对象。从称为“未分配的对象”的特殊组(每当您创建自定义类别时,Access 都为您创建该组)中拖动或复制对象。 |
注释 当您将“未分配的对象”组中的数据库对象添加到自定义组中时,Access 会创建一个该对象的快捷方式,但您所移动或复制的并非该对象本身。 如果您重命名或删除自定义组中的快捷方式,这些更改不会影响实际的对象,而只是影响该对象的快捷方式。
| ✍ | 在填充了自定义组之后,可以隐藏这个“未分配的对象”组以及其他不希望显示的组。 |
创建自定义类别
| 1. | 右键单击导航窗格顶部的菜单,然后单击“导航选项”。 |
| 2. | 在“导航选项”对话框的“类别”列表下,单击“添加项目”。此时将在列表中显示一个新类别。下图说明了新的自定义类别: |
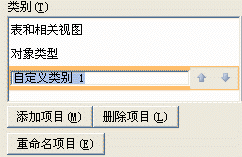
尝试创建一个可以让使用数据库的人理解的名称。请注意,在创建该名称之后,右侧列表的标题会更改为与该名称一致。例如,如果将新的类别命名为“我的切换面板”,则右侧列表中的标题为“‘我的切换面板’组”。另外请注意,该列表包含一个称为“未分配的对象”的组。默认情况下,Access 会创建该组。该组中包含您的数据库中的所有对象,您可以使用其中的对象来填充自定义组。
创建了自定义类别之后,可以为该类别创建一个或多个组。您可以根据需要创建任意多个组。使“导航选项”对话框保持打开状态并执行下列步骤。
创建自定义组
| 1. | 在“‘组名’组”列表下,单击“添加组”,然后键入组的名称。您可以根据需要多次重复此过程。例如,“我的切换面板”可以包含三个组:“数据输入表单”、“报表”和“查询”。根据用户的需要或者您自己的喜好决定您在此步骤添加的组。 |
| 2. | 选中“未分配的对象”旁的复选框,然后单击“确定”。Access 关闭“导航选项”对话框并将您的新自定义组添加到导航窗格中,但是您还不能看到新的组。 |
| 3. | 转到下一组步骤,使新的组可见,并向该组添加对象。 |
向自定义组中添加对象
| 1. | 单击导航窗格顶部的菜单,并在菜单上半部分中,单击新类别。您为类别创建的组会显示在菜单的下半部,同时还显示“未分配的对象”组。 |
| 2. | 在“未分配的对象”组中,选择要在自定义组中使用的项目,然后将它们移动到该组中。Access 提供了几种移动选定项目的方法。您可以: |
| ✍ | 按住 Ctrl,单击多个项目,然后将项目拖动到自定义组中。 |
| ✍ | 右键单击一个选定项目,指向“添加到组”,然后单击自定义组的名称。 |
在完成之后,可以保持“未分配的对象”组在导航窗格中可见,也可以隐藏它。
隐藏“未分配的对象”组
| 1. | 右键单击导航窗格顶部的菜单,然后单击“导航选项”。 |
| 2. | 在“‘类别’组”窗格中,清除“未分配的对象”复选框。 |
当您创建自定义类别和组并添加一些指向该组的快捷方式之后,可以使用这些快捷方式创建更多组。以下各节介绍了具体步骤。
使用现有自定义组中的对象创建新的自定义组
注释 若要使用此技巧,必须先通过执行以上各节中的步骤来创建一个自定义类别和组。
| 1. | 打开导航窗格中的自定义类别和组,右键单击要放在新组中的对象。 |
导航窗格中会出现一个新组。  为新组输入名称,然后根据需要将更多快捷方式拖到新组中。
为新组输入名称,然后根据需要将更多快捷方式拖到新组中。
 返回页首
返回页首
显示或隐藏某个类别中的组和对象
可以隐藏自定义类别中的部分或全部组,也可以隐藏组中的部分或全部对象。在操作过程中,请记住下列事实:
| ✍ | Access 提供两种隐藏对象的方法。可以使用导航窗格提供的命令将对象从其父组和类别中隐藏,也可以为每个对象选择属性,将其从打开的数据库中的所有组和类别中隐藏。 |
| ✍ | 可以使隐藏的对象和组完全不可见,也可以在导航窗格中将它们显示为灰色的不可用图标。应通过选中或清除“导航选项”对话框中的“显示隐藏对象”复选框来做出这种选择。当需要取消隐藏或者还原组或对象时,也要使用该复选框。 |
下面各节中的步骤说明了如何执行每个任务。
在类别中隐藏组
| ✍ | 在导航窗格中,右键单击要隐藏的组的标题栏,然后单击“隐藏”。 |
注释 也可以使用“导航选项”对话框执行此任务。打开该对话框(如果不知道如何打开,请参阅下一节中的步骤),然后在“‘类别’组”列表中,清除要隐藏的组旁的复选框。
将隐藏的组还原到类别
| 1. | 右键单击导航窗格顶部的菜单栏,然后单击快捷菜单上的“导航选项”。 |
| 3. | 在“‘类别’组”列表中,选中已隐藏的组旁的复选框。 |
在对象的父组中隐藏对象
从所有类别和组中隐藏对象
即会出现“属性”对话框,同时,Access 会将对象的名称追加到对话框标题。例如,如果打开名为“订单”的表单,对话框标题便会显示为“订单属性”。下图显示了该对话框。
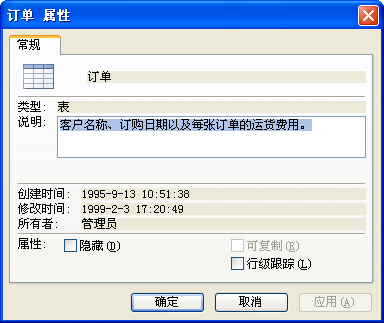
还原(取消隐藏)隐藏的对象
| 1. | 右键单击导航窗格顶部的菜单,然后单击快捷菜单上的“导航选项”。 |
| 2. | 在“显示选项”下,选中“显示隐藏对象”复选框。 |
| 3. | 单击“确定”,然后返回到导航窗格。该窗格为所有隐藏的对象显示灰色的图标。 |
| ✍ | 如果只在对象的父组和类别中隐藏对象,请右键单击对象,然后单击“取消隐藏”。 |
| ✍ | 如果通过设置“隐藏”属性在所有类别和组中隐藏对象,请右键单击对象,单击“视图属性”,然后清除“隐藏”复选框。 |
 返回页首
返回页首
移除和还原自定义组中的对象
自定义组可能会在以后根据用户和业务需求的变化而变化。您可以随时添加和移除组中的对象。以下各步骤介绍了如何完成此操作。
从自定义组删除对象
| ✍ | 在导航窗格中,右键单击要移除的对象,然后单击“删除”。 |
将对象还原到自定义组
| 1. | 如果“未分配的对象”组处于隐藏状态,请使其显示。 |
 操作方法
操作方法
| 1. | 右键单击导航窗格顶部的菜单,然后单击快捷菜单上的“导航选项”。 |
| 2. | 在“‘类别’组”窗格中,选中“未分配的对象”旁的复选框。 |
| 2. | 根据需要,将“未分配的对象”组中的所需对象拖动或复制粘贴到自定义组中。 |
重命名自定义组中的对象
| 1. | 在导航窗格中,右键单击要重命名的对象,然后单击“重命名”。 |
 返回页首
返回页首
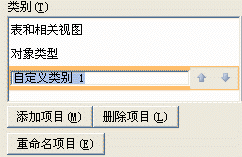
![]() 为新组输入名称,然后根据需要将更多快捷方式拖到新组中。
为新组输入名称,然后根据需要将更多快捷方式拖到新组中。