在导航窗格中使用和组织数据库对象
在导航窗格中使用和组织数据库对象
在 Access 2010 中,数据库对象显示在导航窗格中,此项功能是在 Access 2007 中引入的。不再提供早期版本的“数据库”窗口。
您可以在导航窗格中自定义对象的类别和组,还可以隐藏对象和组,甚至隐藏整个导航窗格。Access 2010 提供多个类别,可供您即时使用,您还可以创建自定义的类别和组。
注释 当您在浏览器中使用 Web 数据库时,导航窗格不可用。但是,使用 Access 打开 Web 数据库时,则可使用导航窗格。
本文内容
概述
导航窗格是一个中央位置,您可以从导航窗格轻松查看和访问所有的数据库对象 (数据库对象:ACCESS 数据库包含诸如表、查询、窗体、报表、页、宏和模块等对象。ACCESS 项目包含诸如窗体、报表、页、宏和模块等对象。)。当在 Access 2010 中打开数据库时,默认情况下,导航窗格显示在工作区的左侧。
调整整个导航窗格
可以通过下列方式调整导航窗格的外观:
目的 |
执行的操作 |
更改导航窗格的宽度 |
将指针置于导航窗格的右边缘,然后在指针变为双面箭头时,拖动边缘以增加或减小宽度。 |
打开和关闭导航窗格 |
单击“百叶窗开/关”按钮 |
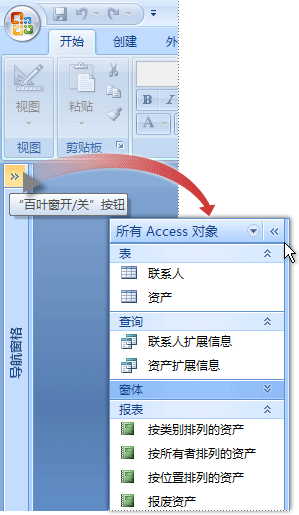
使用数据库对象
可以通过双击导航窗格中的任一对象来使用该对象。如果右键单击某个对象,则将看到一个快捷菜单,您可以通过该菜单进行各种操作,例如在“设计”视图中打开对象。
类别和组
您可以将数据库中的对象组织成类别和组。使用类别可以在导航窗格中排列对象,使用组可以筛选已归类的对象。
例如,在上图中,“所有 Access 对象”就是一个类别,而“表”、“查询”、“窗体”和“报表”属于组。
当您选择一个类别时,项目会排列到该类别包含的组中。例如,如果选择“表和相关视图”类别,则每个表的项目会排列到一个组中,每个组包含使用该表的所有对象(查询、窗体、报表等)的快捷方式。如果一个对象使用多个表,则它将显示在所有相关组中。
选择类别
创建新的数据库时,默认情况下,显示的类别为“表和相关视图”,显示的组为“所有表”。每个数据库还具有一个名为“自定义”的类别,可以使用此类别创建对象的自定义视图。此外,Access 还提供其他两个预定义的类别,您可以根据所需的对象显示方式来进行选择:
类别 |
说明 |
“对象类型” |
查看数据库中的所有对象,这些对象将会按照类型排序。 |
“创建日期” 和 “修改日期” |
查找在特定日期或某一日期范围内创建或修改的对象。可以按照“今天”或“所有日期”进行筛选。这些类别从对象的创建日期或上一次修改日期开始按降序显示它们。 |
例如,在随 Access 一起安装的罗斯文示例数据库中,如果显示“所有表”组,则可以查看与每个表相关的各个对象。总是先列出表,紧接着列出依赖于该表中的数据的所有对象。在下图中,“员工”组显示“员工”表,紧接着是与“员工”表相关的对象,对于“运货商”组和“客户”表也是一样。
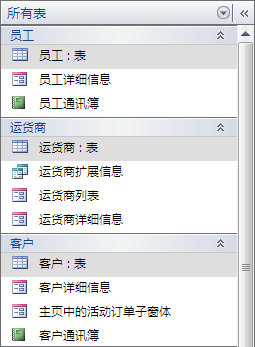
每当您选择预定义的类别时,Access 都会包括一个全局组,该组包含数据库中的所有对象。通过查找组名称前面的单词“所有”,可以轻松找到某一类别的全局组。例如,如果选择“表和相关视图”类别,则全局组将称作“所有表”。
显示对象并对其进行排序
可以选择数据库中的对象在导航窗格中的显示方式。例如,可以包含创建日期或修改日期,也可以将对象显示为图标或列表。默认情况下,Access 将在导航窗格中根据对象类型对对象按字母升序排列,但也可以更改排序方式以满足您的需求。若要修改对象的显示和排序方式,请执行下列操作:
| ✍ | 右键单击导航窗格的顶部以显示快捷菜单,然后执行下列任一操作: |
| ✍ | 若要更改对象的显示方式,请指向“查看方式”,然后单击“详细信息”、“图标”或“列表”。 |
| ✍ | 若要查看数据库中的所有组,请单击“显示所有组”。 |
| ✍ | 若要更改对象的排序顺序,请指向“排序依据”并选择排序选项。 |
| ✍ | 若要手动排序并自定义显示顺序,请单击“排序依据”,然后单击“删除自动排序”。 |
在数据库中查找对象
当您在“搜索”框中键入文本时,Access 将在类别中搜索包含符合搜索条件的对象或对象快捷方式的所有组。不包含匹配项的所有组都将折叠起来。
注释 Access 仅搜索当前在导航窗格中显示的类别和组中的对象。
提示 若要在整个数据库中搜索特定对象,请选择导航窗格中的预定义类别之一(如“表和相关视图”或“对象类型”)。这将有助于确保所有组在导航窗格中可见。
使用搜索框查找数据库对象或快捷方式
| 1. | 如果“搜索”框在导航窗格的顶部不可见,请右键单击导航窗格顶部的菜单栏,然后单击“搜索栏”。 |
| 2. | 在“搜索栏”框中键入对象或快捷方式的部分或完整名称。 |
![]()
当您键入字符时,Access 将搜索并消除不包含匹配项的任何组标题。
| 3. | 若要执行其他搜索,请单击“清除搜索字符串” |
注释 当清除“搜索栏”框时,导航窗格将重新显示所有可用对象。
创建和修改自定义类别和组
当在不使用模板的情况下创建新的数据库时,默认情况下,数据库包含“自定义”类别,该类别显示一个包含数据库中定义的所有对象的组。可以重命名自定义类别,在其中创建更多的自定义组,并为这些组分配对象。组的默认排序选项为“所有表”。
当您从导航窗格查看自定义类别和组时,始终会看到对象的快捷方式。可以用对象图标左下角旁边的小箭头来标识这些快捷方式。
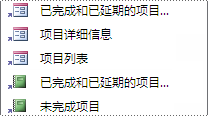
当打开一个快捷方式时,将打开此快捷方式所指向的对象。不过,如果删除一个快捷方式,Office Access 2007 不会删除此快捷方式所指向的数据库中的对象。也可以隐藏和重命名快捷方式,而无需更改快捷方式所指向的数据库中的数据。
一种用于自定义数据库中的对象的方式是通过创建自定义类别。例如,当您希望创建带有特定类型的按钮或链接(可用于导航数据库)的窗体时,可以创建一个自定义类别。当您创建自定义类别时,该类别仅应用于当前数据库。无法将自定义类别和组传递给其他数据库。可以创建自定义类别,方式是重命名由 Access 提供的默认“自定义”类别或创建新的自定义类别。限制数据库中自定义类别和组的数目可以使数据更易于查找。
注释 虽然可以从自定义类别或组中删除对象,但无法从预定义的类别或组中删除对象。
使用“导航选项”对话框可创建和管理自定义类别和组。此对话框将显示数据库中已定义的所有类别的列表,并显示选定类别的组。
创建自定义类别
当创建新的自定义类别时,将为该类别创建名为“未分配的对象”和“自定义组 1”的组。默认情况下,Office Access 2007 不会将任何对象置于“未分配的对象”组中,而是将一个类别中未分配给任何组的所有对象显示在导航窗格的“未分配的对象”组中。
| 1. | 若要创建新的类别,请右键单击位于导航窗格顶部的菜单,然后单击“导航选项”。 |
| 2. | 在“类别”下,单击“添加项目”。 |
新的类别将在“导航选项”对话框中的“类别”下出现。
| 3. | 为新的类别键入名称,然后按 Enter。 |
重命名自定义类别
如果有可用的未使用自定义类别,则可以对其进行重命名,而不用添加新的自定义类别。
| 1. | 若要重命名自定义类别,请右键单击位于导航窗格顶部的菜单,然后单击“导航选项”。 |
| 2. | 在“类别”下,单击“自定义”,然后单击“重命名项目”。 |
| 3. | 为类别键入新名称,然后按 Enter。 |
在创建或重命名自定义类别之后,必须在每个自定义类别下创建自定义组。
Access 会自动在每个新类别下创建“自定义组 1”和“未分配的对象”组。未分配给组的对象将自动放置在“未分配的对象”组中。可以创建新的自定义组或将“自定义组 1”组重命名为您选择的名称。
创建自定义组
| 1. | 若要创建新的自定义组,请右键单击位于导航窗格顶部的菜单,然后单击“导航选项”。 |
| 2. | 在“‘类别名称’组”下,单击“添加组”。 |
| 3. | 为新的组键入名称,然后按 Enter。 |
重命名自定义组
| 1. | 若要重命名自定义组,请右键单击位于导航窗格顶部的菜单,然后单击“导航选项”。 |
| 2. | 在“‘类别名称’组”下,单击自定义组,然后单击“重命名组”。 |
| 3. | 为组键入新名称,然后按 Enter。 |
在自定义类别中创建自定义组之后,请将对象(例如表)添加或移动到该自定义组中。
向自定义组添加对象
可以通过各种方式向自定义组添加对象,例如,拖动对象以创建快捷方式、复制并粘贴对象、从外部源导入对象。不过,如果选择剪切组中的对象,请注意,这将会导致问题。不建议剪切对象,因为数据库是一起工作的组件的集合,如果从组件集中删除对象,则会导致数据库的部分或所有功能不可用。
| ✍ | 若要将数据库中的对象添加或移动到自定义组中,请单击导航窗格顶部的下拉箭头,然后单击创建的自定义组。 |
| ✍ | 在“未分配的对象”下,右键单击要添加或移动的对象。 |
| ✍ | 单击快捷菜单上的“添加到组”,然后单击要将对象添加到的自定义组。 |
复制并粘贴对象
| ✍ | 在导航窗格中,右键单击要复制的对象,然后单击“复制”。 |
| ✍ | 在导航窗格中右键单击要将对象粘贴到的组,然后单击“粘贴”。也可以将对象粘贴到在 Access 2010 中打开的另一个数据库的导航窗格中。 |
另一种用于将对象添加到数据库中的方式是导入来自其他数据库的表或来自其他程序的数据(例如,文本文件和 Microsoft Office Excel 工作簿)。有关如何导入外部数据的详细信息,请访问本文中的“请参阅”部分中的链接。
删除和还原自定义组中的快捷方式
当在导航窗格中查看自定义对象时,您实际看到的是这些对象的快捷方式。其左下角的旁边带有一个小箭头的对象图标指示这是指向实际对象的快捷方式或指针。
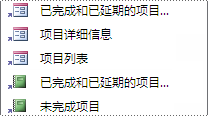
如果从导航窗格中移除或删除快捷方式,则只会删除指向对象的指针,而不会从数据库中删除该对象。当在导航窗格中将对象的快捷方式从自定义组中删除时,将从自定义组中删除对该对象的引用,并且该对象将出现在导航窗格中的“未分配的对象”组中。
| ✍ | 若要删除快捷方式,请在导航窗格中右键单击该对象,然后单击“删除”。 |
| ✍ | 若要还原对象的快捷方式,请将对象从导航窗格中的“未分配的对象”组拖动到自定义组中。 |
要点 虽然可以删除(即,永久移除)预定义组和自定义组,但不建议这样做,因为这样做会导致数据库中出现问题。数据库是一起工作的组件的集合,如果从组件集中删除对象,则会导致数据库的部分或所有功能不可用。
隐藏对象和组
若未使用对象或组,或希望限制对对象或组的访问权限,则隐藏对象或组要比删除对象或组更可取。隐藏对象不会更改数据库,而删除对象或组(即使它看起来是重复的)会导致数据库的部分或所有功能不可用。
若要在导航窗格中隐藏对象或组,请执行下列操作之一:
| ✍ | 若要隐藏对象,请右键单击该对象,然后单击“在此组中隐藏”。 |
| ✍ | 若要隐藏整个组,请右键单击该组,然后单击“隐藏”。 |
若要在导航窗格中隐藏变灰的对象或组,请执行下列操作:
| 1. | 右键单击导航窗格顶部的菜单栏,然后单击“导航选项”。 |
| 2. | 在“导航选项”对话框中,清除“显示隐藏对象”复选框,然后单击“确定”。 |
取消隐藏对象和组
若要显示隐藏对象或组,而不提供对它们的访问,请执行下列操作:
| ✍ | 右键单击导航窗格顶部的菜单栏,然后单击“导航选项”。 |
| ✍ | 在“导航选项”对话框中,选中“显示隐藏对象”复选框,然后单击“确定”。 |
如果隐藏对象和组在导航窗格中呈现灰色,则它们未启用。若要使这些灰色的对象或组在导航窗格上可用,请执行下列操作:
| ✍ | 若要启用对象,请右键单击该对象,然后单击“取消在此组中隐藏”。 |
| ✍ | 若要取消隐藏组,请右键单击该组,然后单击“取消隐藏”。 |
