检查其他语言的拼写和语法
检查其他语言的拼写和语法
Microsoft Office 的每种语言版本都包括用于多种语言的校对工具,例如词典和语法规则。若要查看每种 Microsoft Office 2010 版本附带了哪些语言,请参阅 MICROSOFT OFFICE 套件的本地化版本。如果您的 Microsoft Office 版本未包括您要使用的语言,您可能需要获取 MICROSOFT OFFICE 语言包。有关详细信息,请参阅确定是否需要语言包、语言界面包或校对包。
注释
| ✍ | 若要了解如何关闭拼写检查功能,请参阅拼写和语法检查。若要将所有 Office 2010 程序的默认语言和词典更改为某种特定语言,请参阅更改 OFFICE 程序的默认语言。 |
| ✍ | 若要使用特定的语言地点,例如英语(英国)或英语(澳大利亚),请参阅通过设置校对语言在不同的语言之间进行切换和设置编辑、界面和帮助语言。 |
| ✍ | 若要使用 ASCII 字符码键入重音符和波形符,请参阅插入 ¢、£、¥、® 以及键盘上不存在的其他字符。 |
| ✍ | 在某些情况下,当单个文档中有多种语言或不同语言的文本太短以至无法将其识别为特定语言时,“自动检测语言”选项可能会导致拼写检查问题。有关详细信息,请参阅禁用“自动检测语言”选项。 |
您要做什么?
检查另一种语言的拼写和语法
如果您创建了一个文档,其中包含不同语言的文本,您将需要使用相应的词典来检查所包括的每种语言的拼写。为此,您必须指示文本的语言,以便在运行拼写检查器时使用正确的词典语言。
请查看检查另一种语言的拼写和语法中的培训课程,重新了解拼写检查技能。
您使用的是哪个 Office 2010 程序?
Access
要点 词典语言应用于整个数据库,而不能针对个别记录或字段定义。如果数据库包含多种语言的字词,则需要以一种语言检查拼写,然后针对数据库中的每一种其他语言重复该过程。
设置词典语言
若要更改在检查拼写时使用的数据库词典语言,请执行下列操作:
| 1. | 在“开始”选项卡上的“记录”组中,单击“拼写检查”。 |
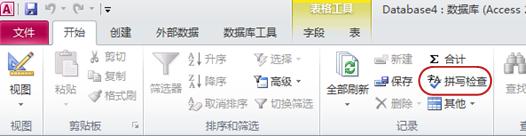
| 2. | 在“词典语言”列表中,确认选择的词典语言是否正确。如果不正确,请单击要使用的词典语言,然后单击“确定”。 |
注释
| ✍ | 只有当拼写检查器无法识别某个词时,才会显示“词典语言”列表。 |
| ✍ | 如果您更改了词典语言,则需要关闭“拼写检查”对话框,然后重新启动拼写检查器。 |
| 3. | 单击“关闭”以关闭拼写检查器,然后再次单击“拼写检查” |
注释
| ✍ | 每次当您更改词典语言和运行拼写检查器时,不属于所选词典语言的所有字词都会标记为不正确,因此您需要记住已检查过哪些语言。 |
| ✍ | 如果您要使用的词典语言没有列出,则可能需要语言句或校对工具包。有关详细信息,请参阅确定是否需要语言包、语言界面包或校对包。 |
检查拼写
在“开始”选项卡上的“记录”组中,单击“拼写检查” ![]() 。
。
注释 “拼写检查”命令并不是在所有的视图中都可用。如果“拼写检查”命令不可用,请按 F7 启动拼写检查器。
Excel
设置词典语言
要点 词典语言应用于整个工作簿,而不能针对个别工作表或单元格定义。如果工作簿包含多种语言的字词,则需要以一种语言检查拼写,然后针对工作簿中的每种其他语言重复该过程。
若要更改工作簿的词典语言并检查拼写,请执行下列操作:
| 1. | 在“审阅”选项卡上的“校对”组中,单击“拼写检查”。 |
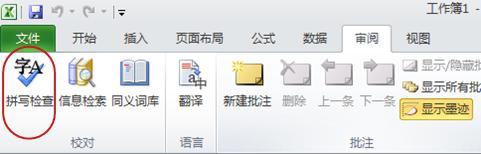
| 2. | 在“词典语言”列表中,确认选择的词典语言是否正确。如果不正确,请单击要使用的词典语言,然后单击“确定”。 |
注释
| ✍ | 只有当拼写检查器无法识别某个词时,才会显示“词典语言”列表。 |
| ✍ | 如果您更改了词典语言,则需要关闭“拼写检查”对话框,然后重新启动拼写检查器。 |
| 3. | 单击“关闭”以关闭拼写检查器,然后再次单击“拼写检查”  ,以使用您所选择的新词典语言来启动拼写检查器。 ,以使用您所选择的新词典语言来启动拼写检查器。 |
检查拼写
| ✍ | 若要检查单个单元格或单元格集合的拼写,请选择要检查的单元格,然后在“审阅”选项卡上的“校对”组中单击“拼写检查”。 |
| ✍ | 若要检查整个工作表的拼写,请在“审阅”选项卡上的“校对”组中单击“拼写检查”  。不需要选择某个单元格或单元格集合。 。不需要选择某个单元格或单元格集合。 |
注释 拼写检查器将使用指定的词典语言(如果有)来检查所选单元格或工作表中的拼写。如果“拼写检查”命令不可用,请按 F7 启动拼写检查器。
OneNote
要点 您可以通过运行一次拼写检查器来检查同一页面上以多种语言书写的文本的拼写,但必须先为用其他语言(不同于您平常所用的语言)书写的每段文本选择校对语言。
设置校对语言
若要设置文本的校对语言并检查拼写,请执行下列操作:
| 1. | 选择要为其设置语言的文本。 |
| 2. | 在“审阅”选项卡上的“语言”组中,单击“语言”,然后单击“设置校对语言”  。 。 |
| 3. | 在“设置校对语言”窗格中,验证与所选的文本相关联的语言是否正确。如果不正确,则需要选择要用于词典的语言。 |
| 4. | 在笔记中单击以关闭词典窗格。 |
| 5. | 对要检查的每段文本重复步骤 1-4。 |
检查拼写
在“审阅”选项卡上,单击“拼写检查”  。
。
注释 如果“拼写检查”命令不可用,请按 F7 启动拼写检查器。
Outlook
要点 如果您使用 Outlook Express 6.0 并安装了 Office 2010,但现在法语是唯一可用的拼写检查语言,则需要使用第三方拼写检查器来检查其他语言。有关详细信息,请参阅 OUTLOOK EXPRESS 6.0 中的拼写检查问题。
设置校对语言
若要设置文本的校对语言,请执行下列操作:
| 1. | 在新电子邮件中,选择要检查的文本。 |
| 2. | 在“审阅”选项卡上的“校对”组中,单击“语言”下的箭头,然后单击“设置校对语言”。 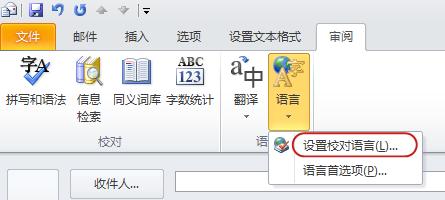 |
| 3. | 在“语言”对话框中,验证与所选的文本相关联的语言是否正确。如果不正确,请选择要用于词典和其他校对工具的语言。如果看不到所需的语言,请滚动到列表末尾。 |
注释 如果所需的语言前面有“拼写和语法”图标 ![]() ,则表明已为该语言安装了词典和拼写检查器等校对工具。如果所需的语言前面没有“拼写和语法”图标
,则表明已为该语言安装了词典和拼写检查器等校对工具。如果所需的语言前面没有“拼写和语法”图标 ![]() ,则说明未提供该语言的校对工具,并且您无法检查该语言的拼写和语法。
,则说明未提供该语言的校对工具,并且您无法检查该语言的拼写和语法。
提示 若要为新邮件指定词典语言,然后再键入任何文本,请将光标放在新邮件的邮件正文中并完成步骤 2 和步骤 3,键入电子邮件内容,然后按照下面一节(即 Outlook 的“检查拼写和语法”)中所描述的那样来检查拼写。
检查拼写和语法
在“审阅”选项卡上的“校对”组中,单击“拼写和语法”  。
。
注释 拼写检查器将使用指定的词典语言(如果有)来检查所选的文本或 Outlook 项目的拼写和语法。如果“拼写检查”命令不可用,请按 F7 启动拼写检查器。
PowerPoint
设置校对语言
若要设置演示文稿中的文本的校对语言,请执行下列操作:
| 1. | 选择要检查的文本。 |
| 2. | 在“审阅”选项卡上的“语言”组中,单击“语言”,然后单击“设置校对语言” 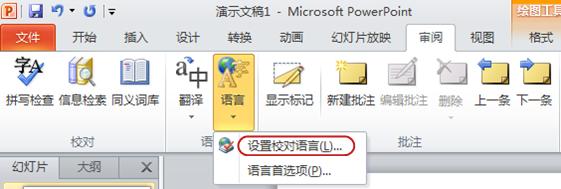 。 。 |
| 3. | 在“语言”对话框中,验证与所选的文本相关联的语言是否正确。如果不正确,请选择要用于词典的语言。 |
注释 如果该语言前面有“拼写和语法”图标 ![]() ,则表明已为该语言安装了词典和拼写检查器。如果该语言前面没有“拼写和语法”图标
,则表明已为该语言安装了词典和拼写检查器。如果该语言前面没有“拼写和语法”图标 ![]() ,则说明未提供该语言的词典,并且您无法检查该语言的拼写。
,则说明未提供该语言的词典,并且您无法检查该语言的拼写。
| 4. | 对要检查的每段文本重复步骤 1-3。 |
检查拼写
在“审阅”选项卡上的“校对”组中,单击“拼写检查”  。
。
注释 如果“拼写检查”命令不可用,请按 F7 启动拼写检查器。
Project
设置校对语言
若要设置文本的校对语言并检查项目页中的拼写,请执行下列操作:
| 1. | 在“项目”选项卡上的“校对”组中,单击“拼写检查” 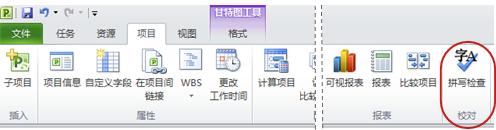 。 。 |
| 2. | 在“词典语言”列表中,确认选择的词典语言是否正确。如果不正确,请单击要使用的词典语言,然后单击“确定”。 |
注释
| ✍ | 只有当拼写检查器无法识别某个词时,才会显示“词典语言”列表。 |
| ✍ | 如果您更改了词典语言,则需要关闭“拼写检查”对话框,然后重新启动拼写检查器。 |
| 3. | 单击“关闭”以关闭拼写检查器,然后单击“拼写检查”  ,以使用您所选择的新词典语言来启动拼写检查器。 ,以使用您所选择的新词典语言来启动拼写检查器。 |
检查拼写
在“项目”选项卡上的“校对”组中,单击“拼写检查”  。
。
注释 如果“拼写检查”命令不可用,请按 F7 启动拼写检查器。
Publisher
设置校对语言
若要设置文本的校对语言并检查拼写,请执行下列操作:
| 1. | 选择要为其设置语言的文本。 |
| 2. | 在“审阅”选项卡上的“语言”组中,单击“拼写检查”下的箭头,然后单击“设置校对语言” 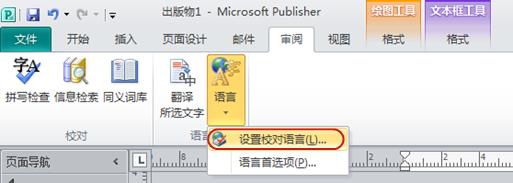 。 。 |
| 3. | 在“语言”对话框中,验证与所选的文本相关联的语言是否正确。如果不正确,请选择要用于词典和其他校对工具的语言。如果看不到所需的语言,请继续滚动,直至找到该语言。 |
| 4. | 对要检查的每段文本重复步骤 1-3。 |
检查拼写
在“开始”选项卡上,单击“拼写检查”  。
。
注释 如果“拼写检查”命令不可用,请按 F7 启动拼写检查器。
SharePoint Workspace
设置校对语言
若要在 SharePoint Workspace 中设置校对语言,必须首先开始拼写检查会话:
| 1. | 在工作区工具中打开要编辑的项目,然后单击格式文本字段。 |
| 2. | 在“开始”选项卡上单击“拼写检查”或按 F7。 |
| 3. | 如果程序找到拼写错误,将打开“拼写检查”对话框。 |
如果程序没有找到拼写错误,则必须在格式文本字段中添加拼写错误的单词,以强制打开“拼写检查”对话框。
| 4. | 单击“选项”。 |
| 5. | 单击“字典语言”下拉列表,然后单击要设置为校对语言的语言。 |
如果看不到要设置为校对语言的语言,可以按照设置编辑、界面和帮助语言中的描述安装该语言。
| 6. | 单击“确定”。 |
Visio
拼写检查器使用特定的语言词典,该词典对应于与每个文本块相关联的语言。如果您的图表包含不同语言的文本块,则必须为每个文本块设置相应的语言。
例如,如果您的页面包含法语和西班牙语的文本,并且您想使用相应的词典检查拼写,则必须将法语文本设置为“法语”,将西班牙语文本设置为“西班牙语”。如果您的 Office 2010 版本未包含要使用的语言的词典,则可在确定是否需要语言包、语言界面包或校对包中获取详细信息。
设置校对语言
若要设置文本的校对语言并检查出版物中的拼写,请执行下列操作:
| 1. | 选择要检查的文本块。 |
| 2. | 在“审阅”选项卡上的“语言”组中,单击“语言”,然后单击“设置校对语言” 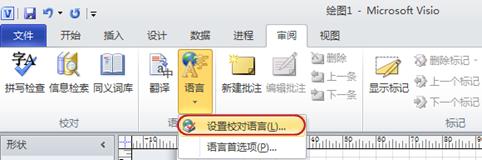 。 。 |
| 3. | 在“语言”框中,验证与所选的文本块相关联的语言是否正确。如果不正确,请选择要用于词典的语言。 |
| 4. | 对要检查的每个文本块完成步骤 1-3。 |
检查拼写
在“审阅”选项卡上的“校对”组中,单击“拼写检查”  。
。
注释 拼写检查器将使用指定的词典语言(如果有的话)检查每个文本块的拼写。
Word
设置校对语言
若要设置文本的校对语言并检查文档中的拼写,请执行下列操作:
| 1. | 选择要检查的文本。 |
| 2. | 在“审阅”选项卡上的“语言”组中,单击“语言”,然后单击“设置校对语言” 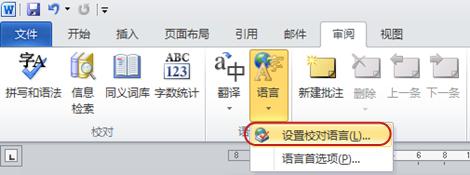 。 。 |
| 3. | 在“语言”对话框中,验证与所选的文本相关联的语言是否正确。如果不正确,请选择要用于词典和其他校对工具的语言。 |
如果该语言前面有“拼写和语法”图标 ![]() ,则表示已为该语言安装了拼写检查器等校对工具。如果该语言前面没有“拼写和语法”图标
,则表示已为该语言安装了拼写检查器等校对工具。如果该语言前面没有“拼写和语法”图标 ![]() ,则未提供该语言的词典并且您无法检查该语言的拼写和语法。
,则未提供该语言的词典并且您无法检查该语言的拼写和语法。
| 4. | 对每段不同语言的文本完成步骤 1-3。 |
检查拼写和语法
在“审阅”选项卡上,单击“拼写和语法”  。
。
注释 拼写检查器将使用指定的词典语言(如果有的话)检查每段文本的拼写。
添加其他词典语言
校对工具所附带的词典语言取决于 Office 2010 语言版本所附带的语言。如果您需要的语言未列在“设置语言”对话框中,其名称前带有 ![]() ,则该词典不可用。您可能需要获取语言包或校对包。您可在确定是否需要语言包、语言界面包或校对包中获取详细信息。
,则该词典不可用。您可能需要获取语言包或校对包。您可在确定是否需要语言包、语言界面包或校对包中获取详细信息。
若要查看您的 Office 2010 版本附带了哪些校对工具语言,请参阅 MICROSOFT OFFICE 套件的本地化版本。
更多信息
| ✍ | 通过设置语言在不同的语言之间进行切换 |
