Access > 自定义
自定义功能区
 全部显示
全部显示
 全部隐藏
全部隐藏
使用自定义设置根据需要对属于 Microsoft Office Fluent 用户界面一部分的功能区进行个性化设置。例如,可以创建自定义选项卡和自定义组来包含您的常用命令。

尽管您可以向自定义组添加命令,但无法更改 Microsoft Office 2010 中内置的默认选项卡和组。默认组上的命令不可用或处于灰显状态,因此无法对其进行编辑。
在“自定义功能区”列表中,自定义选项卡和组的名称后面带有 (自定义) 字样,但 (自定义) 这几个字不会显示在功能区中。
要点 功能区自定义设置专用于您当时正在使用的 Microsoft Office 程序, 而不会应用于所有 Office 程序。
您要做什么?
 更改默认选项卡、组或命令
更改默认选项卡、组或命令
 添加自定义选项卡和自定义组
添加自定义选项卡和自定义组
 重命名选项卡或组
重命名选项卡或组
 向选项卡中添加自定义组
向选项卡中添加自定义组
 向自定义组中添加命令
向自定义组中添加命令
 隐藏选项卡
隐藏选项卡
 删除自定义选项卡
删除自定义选项卡
 更改选项卡或组的顺序
更改选项卡或组的顺序
 删除组
删除组
 从组中删除命令
从组中删除命令
 重命名添加到自定义组的命令
重命名添加到自定义组的命令
 重置功能区
重置功能区
 导出自定义功能区
导出自定义功能区
 导入自定义功能区
导入自定义功能区
 “加载项”选项卡有何作用?
“加载项”选项卡有何作用?
 为什么出现绿球?
为什么出现绿球?
更改默认选项卡、组或命令
您可以重命名 Microsoft Office 2010 中内置的默认选项卡和组,并可以更改它们的顺序。但是,不能重命名默认命令、更改与这些命令关联的图标或更改这些命令的顺序。
若要向组中添加命令,必须向默认选项卡或新选项卡中添加自定义组。在“自定义功能区”列表中,自定义选项卡和组的名称后面带有 (自定义) 字样,但 (自定义) 这几个字不会显示在功能区中。
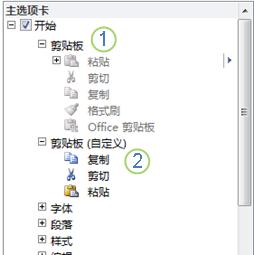
 包含无法更改的命令的默认选项卡和组
包含无法更改的命令的默认选项卡和组
 包含新添加的命令的自定义组
包含新添加的命令的自定义组
若要开始自定义功能区,请参阅以下步骤。
 返回页首
返回页首
添加自定义选项卡和自定义组
单击“新建选项卡”可添加自定义选项卡和自定义组。只能向自定义组中添加命令。
若要向组中添加命令,请参阅向组中添加命令一节。
 返回页首
返回页首
重命名选项卡或组
| 1. | 在“自定义功能区”窗口中的“自定义功能区”列表下,单击要重命名的选项卡或组。 |
 如何到达“自定义功能区”窗口?
如何到达“自定义功能区”窗口?
注释 重命名自定义组时,也可以单击表示该组的图标。
 返回页首
返回页首
向选项卡中添加自定义组
您可以向自定义选项卡或默认选项卡中添加自定义组。
| 1. | 在“自定义功能区”窗口中的“自定义功能区”列表下,单击要向其中添加组的选项卡。 |
 如何到达“自定义功能区”窗口?
如何到达“自定义功能区”窗口?
| 3. | 若要重命名“新建组(自定义)”组,请右键单击该组,单击“重命名”,然后键入新名称。 |
注释 还可以添加代表自定义组的图标,方法是:单击自定义组,然后单击“重命名”。有关图标有何用途的详细信息,请参阅为什么出现绿球?。
| 4. | 若要隐藏您添加到此自定义组中的命令的标签,请右键单击该组,然后单击“隐藏命令标签”。 |
注释 若要在隐藏自定义组中命令的标签后查看这些标签,请右键单击该组,然后单击“隐藏命令标签”。
若要向组中添加命令,请参阅向组中添加命令一节。
 返回页首
返回页首
向自定义组中添加命令
您只能将命令添加到自定义选项卡或默认选项卡下的自定义组,而不能将命令添加到默认组。只能重命名已添加到自定义组中的命令。
注释 在“自定义功能区”列表中,自定义选项卡和组的名称后面带有 (自定义) 字样,但 (自定义) 这几个字不会显示在功能区中。
| 1. | 在“自定义功能区”窗口中的“自定义功能区”列表下,单击要向其中添加命令的自定义组。 |
 如何到达“自定义功能区”窗口?
如何到达“自定义功能区”窗口?
| 2. | 在“从下列位置选择命令”列表中,单击要从中添加命令的列表,例如“常用命令”或“所有命令”。  |
注释 还可以重命名命令并添加代表该命令的图标,方法是:单击该命令,然后单击“重命名”。有关图标有何用途的详细信息,请参阅为什么出现绿球?一节。
 返回页首
返回页首
隐藏选项卡
您可以隐藏自定义和默认选项卡,但只能删除自定义选项卡。
注释 在“自定义功能区”列表中,自定义选项卡和组的名称后面带有 (自定义) 字样,但 (自定义) 这几个字不会显示在功能区中。
| 1. | 在“自定义功能区”窗口中的“自定义功能区”列表下,清除要隐藏的默认选项卡或自定义选项卡旁的复选框。 |
 如何到达“自定义功能区”窗口?
如何到达“自定义功能区”窗口?
 返回页首
返回页首
删除自定义选项卡
您可以隐藏自定义和默认选项卡,但只能删除自定义选项卡。
注释 在“自定义功能区”列表中,自定义选项卡和组的名称后面带有 (自定义) 字样,但 (自定义) 这几个字不会显示在功能区中。
| 1. | 在“自定义功能区”窗口中的“自定义功能区”列表下,单击要删除的选项卡。 |
 如何到达“自定义功能区”窗口?
如何到达“自定义功能区”窗口?
 返回页首
返回页首
更改选项卡或组的顺序
| 1. | 在“自定义功能区”窗口中的“自定义功能区”列表下,单击要移动的选项卡或组。 |
 如何到达“自定义功能区”窗口?
如何到达“自定义功能区”窗口?
| 2. | 单击“上移”或“下移”箭头,直到获得所需顺序。 |
 返回页首
返回页首
删除组
您可以删除自定义选项卡或默认选项卡中的组。
| 1. | 在“自定义功能区”窗口中的“自定义功能区”列表下,单击要删除的组。 |
 如何到达“自定义功能区”窗口?
如何到达“自定义功能区”窗口?
 返回页首
返回页首
从组中删除命令
您只能从自定义组中删除命令。
| 1. | 在“自定义功能区”窗口中的“自定义功能区”列表下,单击要删除的命令。 |
 如何到达“自定义功能区”窗口?
如何到达“自定义功能区”窗口?
 返回页首
返回页首
重命名添加到自定义组的命令
| 1. | 在“自定义功能区”窗口中的“自定义功能区”列表下,单击要重命名的命令。 |
 如何到达“自定义功能区”窗口?
如何到达“自定义功能区”窗口?
注释 重命名已添加到自定义组中的命令时,也可以单击表示该命令的图标。
 返回页首
返回页首
重置功能区
您可以选择重置功能区上的所有选项卡,或仅将所选选项卡重置为其原始状态。如果重置功能区上的所有选项卡,还会将快速访问工具栏重置为仅显示默认命令。
将功能区重置为默认设置
要点 如果单击“还原所有功能区选项卡和快速访问工具栏自定义设置”,会同时将功能区和快速访问工具栏重置为默认设置。
| 1. | 在“自定义功能区”窗口中,单击“还原默认设置”。 |
 如何到达“自定义功能区”窗口?
如何到达“自定义功能区”窗口?
| 2. | 单击“还原默认设置”,然后单击“还原所有功能区选项卡和快速访问工具栏自定义设置”。 |
仅重置所选选项卡
只能将默认选项卡重置为其默认设置。
| 1. | 在“自定义功能区”窗口中,选择要重置为默认设置的默认选项卡。 |
 如何到达“自定义功能区”窗口?
如何到达“自定义功能区”窗口?
| 2. | 单击“还原默认设置”,然后单击“仅重置所选功能区选项卡”。 |
 返回页首
返回页首
导出自定义功能区
您可以将功能区和快速访问工具栏的自定义设置导出到一个文件中,该文件可以由同事导入和使用,也可以在其他计算机上导入和使用。
| 1. | 在“自定义功能区”窗口中,单击“导入/导出”。 |
 如何到达“自定义功能区”窗口?
如何到达“自定义功能区”窗口?
 返回页首
返回页首
导入自定义功能区
您可以导入自定义文件以替换功能区和快速访问工具栏的当前布局。通过导入自定义设置,您可以与同事保持相同的 Microsoft Office 程序外观,或者在不同计算机之间保持相同的 Microsoft Office 程序外观。
要点 如果导入功能区自定义文件,则之前对功能区和快速访问工具栏所做的所有自定义设置都将丢失。如果您认为您可能需要还原到当前使用的自定义设置,则应该先导出这些设置,然后再导入任何新的自定义设置。
| 1. | 在“自定义功能区”窗口中,单击“导入/导出”。 |
 如何到达“自定义功能区”窗口?
如何到达“自定义功能区”窗口?
 返回页首
返回页首
“加载项”选项卡有什么作用?
“加载项”选项卡适用于 Microsoft Office 2007 及更早版本中可用作加载项的命令。不能在“加载项”选项卡中添加、删除命令或更改命令的顺序。
 返回页首
返回页首
为什么出现绿球?
如果您缩放 Office 程序窗口以使功能区变小,并且没有为新的自定义组或添加到自定义组的命令添加图标,则会在功能区中看到一个绿球。
如果您执行以下操作,则会使用此图标:
添加代表自定义组或命令的图标
| 1. | 在“自定义功能区”窗口的“自定义功能区”列表中,单击您添加的自定义组或命令。 |
 如何到达“自定义功能区”窗口?
如何到达“自定义功能区”窗口?
| 2. | 单击“重命名”,然后在“符号”列表中,单击一种图标。 |
 返回页首
返回页首
请参阅

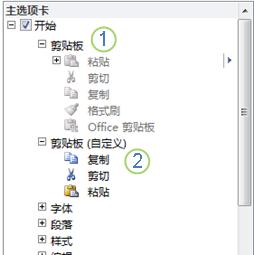
![]() 包含无法更改的命令的默认选项卡和组
包含无法更改的命令的默认选项卡和组![]() 包含新添加的命令的自定义组
包含新添加的命令的自定义组
