最小化功能区
最小化功能区
功能区是 Microsoft Office Fluent 用户界面的一部分,旨在帮助您快速找到完成某一任务所需的命令。命令按逻辑组的形式组织,逻辑组集中在选项卡下。每个选项卡都与一种类型的活动(如编写页面或布局页面)相关。为了使屏幕更为整洁,某些选项卡只在需要时才显示。最小化功能区时,您只能看到选项卡。
Microsoft 目前尚未提供可将用户界面切换回 Microsoft Office 2003 以及早期版本中显示的“文件”菜单、工具栏和命令的选项。但是,可以将功能区最小化,从而在屏幕上留出更多可用空间,或者自定义功能区,按照所需的方式个性化功能区。例如,可以创建自定义选项卡和自定义组来包含您的常用命令。
完整功能区

最小化功能区
![]()
您要做什么?
始终使功能区处于最小化状态
| ✍ | 右键单击功能区,然后单击“功能区最小化”。 |
键盘快捷方式 若要使功能区最小化,请按 Ctrl+F1。
若要在功能区处于最小化状态时使用它,请单击要使用的选项卡,然后单击要使用的选项或命令。
例如,在功能区最小化后,您可以在 Microsoft Word 文档中选择文本,单击“开始”选项卡,然后在“字体”组中单击所需的文本大小。单击所需的文本大小后,功能区又重新回到最小化状态。
短时间使功能区处于最小化状态
| ✍ | 要快速最小化功能区,请双击活动选项卡的名称。再次双击选项卡可以还原功能区。 |
键盘快捷方式 要最小化或还原功能区,请按 Ctrl+F1。
提示 若要功能区最小化,请单击“功能区最小化”。“功能区最小化”按钮位于程序窗口的右上角。
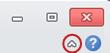
还原功能区
| ✍ | 右键单击功能区,然后单击“功能区最小化”。 |
提示
| ✍ | 若要还原功能区,请单击“展开功能区”。“展开功能区”按钮位于程序窗口的右上角。 |
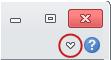
| ✍ | 在功能区处于最小化状态时,您仍然能够使用键盘快捷键。有关键盘快捷键的详细信息,请参阅使用键盘操作功能区程序。 |
