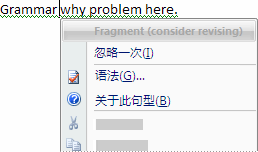Access > 拼写和语法
拼写和语法检查
 全部显示
全部显示
 全部隐藏
全部隐藏
您可以集中检查文件中的拼写和语法,也可以让拼写和语法检查器在您工作时自动建议更正内容。Microsoft Office 2010 附带含标准语法和拼写的词典,但这些语法和拼写并不全面。有关如何自定义这些功能的详细信息,请参见以下内容:
您要做什么?
 集中检查拼写和语法
集中检查拼写和语法
 自动检查拼写和语法
自动检查拼写和语法
 使用拼写和语法检查器修复问题
使用拼写和语法检查器修复问题
集中检查拼写和语法
如果希望对文件中的文本进行校对,同时检查文件中的所有拼写和语法非常有用。您可以检查可能的错误,然后逐条确认更正。
可以通过不同的方式解决程序所发现的每个错误。
 我要使用建议的单词之一修复错误。
我要使用建议的单词之一修复错误。
 我要通过自己更改单词来修复错误。
我要通过自己更改单词来修复错误。
 拼错的单词即是我所使用的实际单词。我希望所有 MICROSOFT OFFICE 程序识别此单词并且不要将它视为拼写错误。
拼错的单词即是我所使用的实际单词。我希望所有 MICROSOFT OFFICE 程序识别此单词并且不要将它视为拼写错误。
 我要忽略这个拼错的单词并转至下一个拼错的单词。
我要忽略这个拼错的单词并转至下一个拼错的单词。
 我要忽略这个拼错的单词的所有实例并转至下一个拼错的单词。
我要忽略这个拼错的单词的所有实例并转至下一个拼错的单词。
 我总是频繁地犯此错误,因此,我希望程序在我犯此键入错误时自动修复它。
我总是频繁地犯此错误,因此,我希望程序在我犯此键入错误时自动修复它。
| ✍ | 在“建议”列表中选择正确的单词,然后单击“自动更正”。 |
您使用的是哪种 Office 2010 程序?
 ACCESS
ACCESS
 EXCEL
EXCEL
 INFOPATH
INFOPATH
 ONENOTE
ONENOTE
 OUTLOOK
OUTLOOK
 POWERPOINT
POWERPOINT
 PUBLISHER
PUBLISHER
 SHAREPOINT WORKSPACE
SHAREPOINT WORKSPACE
 VISIO
VISIO
 WORD
WORD
ACCESS
| 1. | 在“开始”选项卡的“记录”组中,单击“拼写检查”。 |
 它在哪里?
它在哪里?
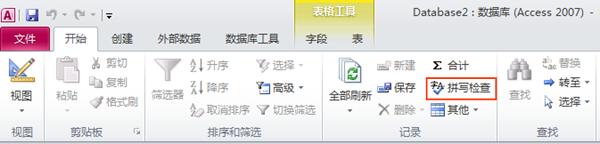
提示 通过右键单击“拼写检查”按钮,然后单击快捷菜单上的“添加到快速访问工具栏”将此命令添加到快速访问工具栏,可以快速访问此命令。
| 2. | 如果程序发现拼写错误,则会显示一个对话框或任务窗格,其中包含拼写检查器发现的第一个拼错的单词。 |
| 3. | 解决每个拼错的单词之后,程序会标记下一个拼错的单词,以便您可以决定所要执行的操作。 |
 返回页首
返回页首
EXCEL
| 1. | 在“审阅”选项卡上的“校对”组中,单击“拼写检查”。 |
 它在哪里?
它在哪里?
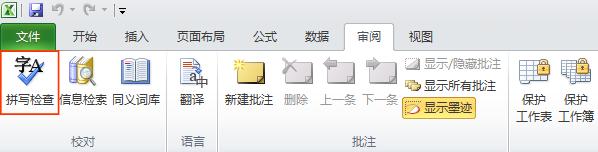
提示 通过右键单击“拼写检查”按钮,然后单击快捷菜单上的“添加到快速访问工具栏”将此命令添加到快速访问工具栏,可以快速访问此命令。
| 2. | 如果程序发现拼写错误,则会显示一个对话框或任务窗格,其中包含拼写检查器发现的第一个拼错的单词。 |
| 3. | 解决每个拼错的单词之后,程序会标记下一个拼错的单词,以便您可以决定所要执行的操作。 |
 返回页首
返回页首
INFOPATH
| 1. | 在“开始”选项卡上的“编辑”组中,单击“拼写检查”。 |
 它在哪里?
它在哪里?
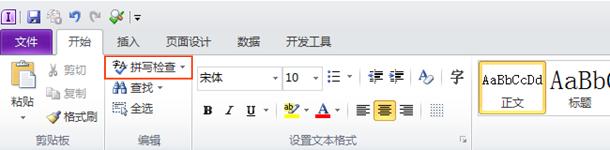
提示 通过右键单击“拼写检查”按钮,然后单击快捷菜单上的“添加到快速访问工具栏”将此命令添加到快速访问工具栏,可以快速访问此命令。
| 2. | 如果程序发现拼写错误,则会显示一个对话框或任务窗格,其中包含拼写检查器发现的第一个拼错的单词。 |
| 3. | 解决每个拼错的单词之后,程序会标记下一个拼错的单词,以便您可以决定所要执行的操作。 |
 返回页首
返回页首
ONENOTE
| 1. | 在“审阅”选项卡上的“拼写检查”组中,单击“拼写检查”。 |
 它在哪里?
它在哪里?
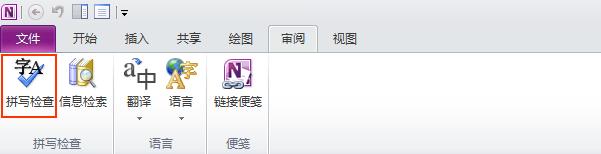
提示 通过右键单击“拼写检查”按钮,然后单击快捷菜单上的“添加到快速访问工具栏”将此命令添加到快速访问工具栏,可以快速访问此命令。
| 2. | 如果程序发现拼写错误,则会显示一个对话框或任务窗格,其中包含拼写检查器发现的第一个拼错的单词。 |
| 3. | 解决每个拼错的单词之后,程序会标记下一个拼错的单词,以便您可以决定所要执行的操作。 |
 返回页首
返回页首
OUTLOOK
| 1. | 创建或打开电子邮件、约会或联系人,然后在“审阅”选项卡上的“校对”组中,单击“拼写检查”。 |
 它在哪里?
它在哪里?
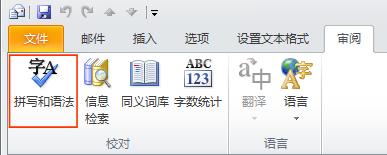
提示 通过右键单击“拼写检查”按钮,然后单击快捷菜单上的“添加到快速访问工具栏”将此命令添加到快速访问工具栏,可以快速访问此命令。
| 2. | 如果程序发现拼写错误,则会显示一个对话框或任务窗格,其中包含拼写检查器发现的第一个拼错的单词。 |
| 3. | 解决每个拼错的单词之后,程序会标记下一个拼错的单词,以便您可以决定所要执行的操作。 |
| 4. | 仅限在 Outlook 或 Word 中:在该程序标记完拼写错误后,它会显示语法错误。对于每个错误,请在“拼写和语法”对话框中选择一个选项。 |
 返回页首
返回页首
POWERPOINT
| 1. | 在“审阅”选项卡上的“校对”组中,单击“拼写检查”。 |
 它在哪里?
它在哪里?
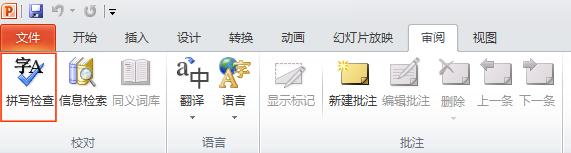
提示 通过右键单击“拼写检查”按钮,然后单击快捷菜单上的“添加到快速访问工具栏”将此命令添加到快速访问工具栏,可以快速访问此命令。
| 2. | 如果程序发现拼写错误,则会显示一个对话框或任务窗格,其中包含拼写检查器发现的第一个拼错的单词。 |
| 3. | 解决每个拼错的单词之后,程序会标记下一个拼错的单词,以便您可以决定所要执行的操作。 |
PROJECT
| 1. | 在“项目”选项卡的“校对”组中,单击“拼写检查”。 |
 它在哪里?
它在哪里?
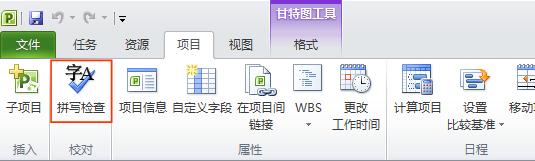
提示 通过右键单击“拼写检查”按钮,然后单击快捷菜单上的“添加到快速访问工具栏”将此命令添加到快速访问工具栏,可以快速访问此命令。
| 2. | 如果程序发现拼写错误,则会显示一个对话框或任务窗格,其中包含拼写检查器发现的第一个拼错的单词。 |
| 3. | 解决每个拼错的单词之后,程序会标记下一个拼错的单词,以便您可以决定所要执行的操作。 |
 返回页首
返回页首
PUBLISHER
| 1. | 在“开始”选项卡上的“编辑”组中,单击“拼写检查”。 |
 它在哪里?
它在哪里?
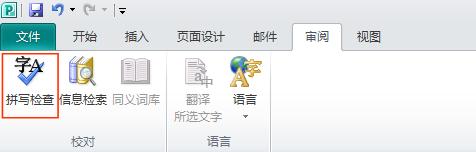
提示 通过右键单击“拼写检查”按钮,然后单击快捷菜单上的“添加到快速访问工具栏”将此命令添加到快速访问工具栏,可以快速访问此命令。
| 2. | 如果程序发现拼写错误,则会显示一个对话框或任务窗格,其中包含拼写检查器发现的第一个拼错的单词。 |
| 3. | 解决每个拼错的单词之后,程序会标记下一个拼错的单词,以便您可以决定所要执行的操作。 |
 返回页首
返回页首
SHAREPOINT WORKSPACE
| 1. | 在已打开进行编辑的工作区工具项目中单击格式文本区域。 |
例如,在讨论项目、记事本项目或日历配置文件中单击。
| 2. | 在“开始”选项卡上单击“拼写检查”,或者按 F7。 |
提示 通过右键单击“拼写检查”按钮,然后单击快捷菜单上的“添加到快速访问工具栏”将此命令添加到快速访问工具栏,可以快速访问此命令。
注释 在 SharePoint Workspace 中的一些格式文本区域内,功能区未提供“拼写检查”命令。因此,如果未将该命令添加到快速访问工具栏,则必须按 F7 打开拼写检查器。
| 3. | 如果程序发现拼写错误,则会显示一个对话框或任务窗格,其中包含拼写检查器发现的第一个拼错的单词。 |
| 4. | 解决每个拼错的单词之后,程序会标记下一个拼错的单词,以便您可以决定所要执行的操作。 |
 返回页首
返回页首
VISIO
| 1. | 在“审阅”选项卡上的“校对”组中,单击“拼写检查”。 |
 它在哪里?
它在哪里?
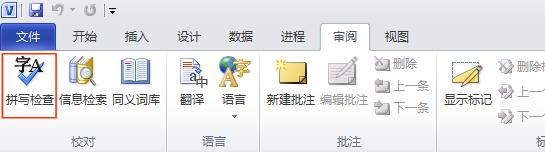
提示 通过右键单击“拼写检查”按钮,然后单击快捷菜单上的“添加到快速访问工具栏”将此命令添加到快速访问工具栏,可以快速访问此命令。
.
| 2. | 如果程序发现拼写错误,则会显示一个对话框或任务窗格,其中包含拼写检查器发现的第一个拼错的单词。 |
| 3. | 解决每个拼错的单词之后,程序会标记下一个拼错的单词,以便您可以决定所要执行的操作。 |
 返回页首
返回页首
WORD
| 1. | 在“审阅”选项卡上的“校对”组中,单击“拼写和语法”。 |
 它在哪里?
它在哪里?
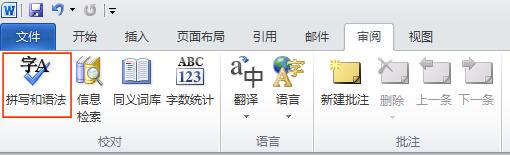
提示 通过右键单击“拼写检查”按钮,然后单击快捷菜单上的“添加到快速访问工具栏”将此命令添加到快速访问工具栏,可以快速访问此命令。
| 2. | 如果程序发现拼写错误,则会显示一个对话框或任务窗格,其中包含拼写检查器发现的第一个拼错的单词。 |
| 3. | 解决每个拼错的单词之后,程序会标记下一个拼错的单词,以便您可以决定所要执行的操作。 |
| 4. | 仅限在 Outlook 或 Word 中:在该程序标记完拼写错误后,它会显示语法错误。对于每个错误,在“拼写和语法”对话框中单击一个选项。 |
 返回页首
返回页首
自动检查拼写和语法
这一节说明了自动拼写和语法检查的工作方式以及如何打开或关闭它。
注释
| ✍ | 在 Access、Excel 或 Project 中键入时,没有可用于检查拼写的选项。 |
| ✍ | 语法检查仅在 Outlook 和 Word 中可用。 |
自动拼写检查的工作方式
如果在键入时自动检查拼写,您可以更加确信您不必更正许多拼写错误。您的 Microsoft Office 程序可以在您工作时标记拼错的单词,以便您可以轻松地找到它们,如以下示例所示。

您可以右键单击拼写错误的单词以查看建议的更正。
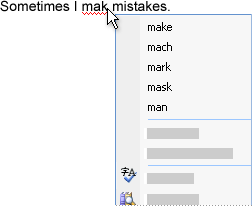
根据您所使用的 Microsoft Office 程序,右键单击一个单词可为您提供其他选项,例如,将单词添加到自定义词典。
自动语法检查的工作方式(仅 OUTLOOK 和 WORD)
打开自动语法检查时,Word 和 Outlook 会在您处理 Word 文档以及打开的 Outlook 项目(“便笺”除外)时标记潜在的语法和样式错误,如以下示例所示。

您可以右键单击错误以查看其他选项。
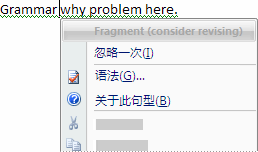
在快捷菜单上,可能会显示建议的更正内容。您也可以选择忽略错误,或者单击“关于此句型”以查看程序为什么会将该文本视为错误。
打开或关闭自动拼写和语法检查功能
您使用的是哪种 Office 2010 程序?
 INFOPATH
INFOPATH
 ONENOTE
ONENOTE
 OUTLOOK
OUTLOOK
 POWERPOINT
POWERPOINT
 PUBLISHER
PUBLISHER
 SHAREPOINT DESIGNER
SHAREPOINT DESIGNER
 VISIO
VISIO
 WORD
WORD
INFOPATH
| 1. | 在“开始”选项卡上,单击“拼写检查”旁边的箭头,然后单击“拼写检查选项”。 |
注释 如果要选中此复选框,您还必须选中“键入时检查拼写”复选框。
 返回页首
返回页首
OUTLOOK
| 2. | 在“帮助”下,单击“选项”,然后单击“邮件”。 |
| 4. | 在“在 Outlook 中更正拼写时”下,选中或清除“键入时检查拼写”、“键入时标记语法错误”和“随拼写检查语法”复选框。 |
注释 拼写检查器和语法检查器可用于所有项目,但便签除外。
 返回页首
返回页首
ONENOTE
| 2. | 在“帮助”下,单击“选项”,然后单击“校对”。 |
注释 如果要选中此复选框,您还必须选中“键入时检查拼写”复选框。
 返回页首
返回页首
POWERPOINT
| 2. | 在“帮助”下,单击“选项”,然后单击“校对”。 |
注释 如果要选中此复选框,您还必须选中“键入时检查拼写”复选框。
 返回页首
返回页首
PUBLISHER
| 2. | 在“帮助”下,单击“选项”,然后单击“校对”。 |
注释 如果要选中此复选框,您还必须选中“键入时检查拼写”复选框。
 返回页首
返回页首
SHAREPOINT DESIGNER
| 2. | 在“帮助”下,单击“选项”,然后单击“常规”。 |
注释 如果要选中此复选框,您还必须选中“键入时检查拼写”复选框。
 返回页首
返回页首
VISIO
| 2. | 在“帮助”下,单击“选项”,然后单击“校对”。 |
注释 如果要选中此复选框,您还必须选中“键入时检查拼写”复选框。
注释 此功能在 Access、Excel 和 Project 中不可用。
WORD
| 2. | 在“帮助”下,单击“选项”,然后单击“校对”。 |
| 3. | 要为当前打开的文档打开或关闭自动拼写检查和自动语法检查,请执行以下操作: |
| 2. | 选中或清除“只隐藏此文档中的拼写错误”和“只隐藏此文档中的语法错误”复选框。 |
若要为从现在起创建的所有文档打开或关闭自动拼写检查和自动语法检查功能,请执行下列操作:
| 4. | 选中或清除“只隐藏此文档中的拼写错误”和“只隐藏此文档中的语法错误”复选框。 |
要点 如果您为要与其他人共享的文件关闭自动拼写检查或自动语法检查,可能需要通知那些人您进行了此项更改。
自动更正
在一些程序中,还可以在键入时使用“自动更正”来自动更正拼写,且不必确认每项更正。例如,如果您键入 definately 以及一个空格或其他标点符号,“自动更正”功能会自动将拼错的单词替换为 definitely。有关详细信息,请参阅自动更正拼写和插入文本及符号。
 返回页首
返回页首
使用拼写和语法检查器修复问题
| ✍ | 拼写或语法检查器标记了我不想标记或认为不会标记的文本 |
 返回页首
返回页首
![]() 拼错的单词即是我所使用的实际单词。我希望所有 MICROSOFT OFFICE 程序识别此单词并且不要将它视为拼写错误。
拼错的单词即是我所使用的实际单词。我希望所有 MICROSOFT OFFICE 程序识别此单词并且不要将它视为拼写错误。![]() 我总是频繁地犯此错误,因此,我希望程序在我犯此键入错误时自动修复它。
我总是频繁地犯此错误,因此,我希望程序在我犯此键入错误时自动修复它。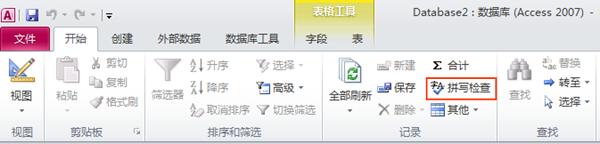
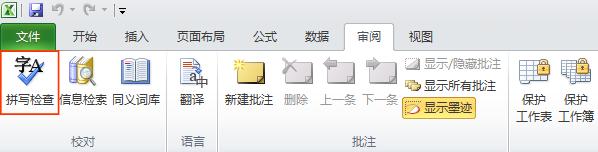
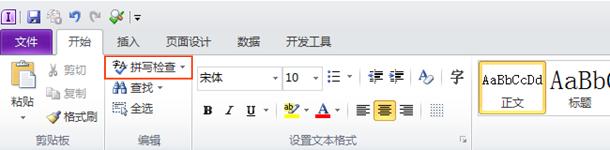
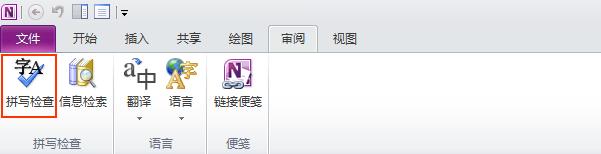
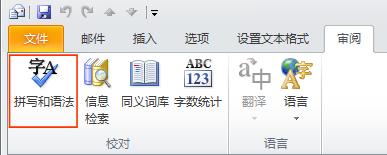
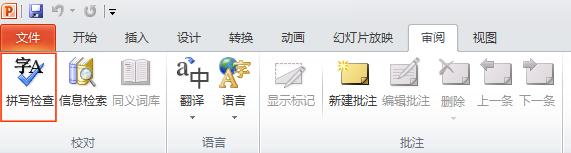
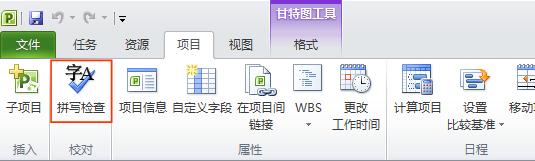
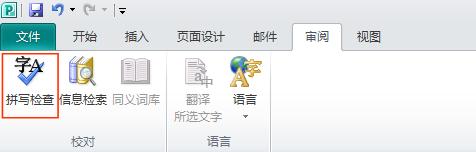
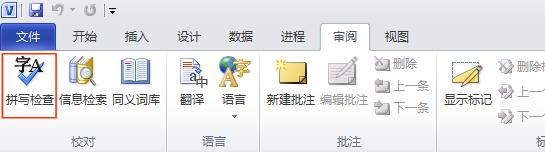
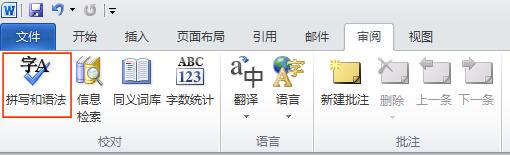
![]()
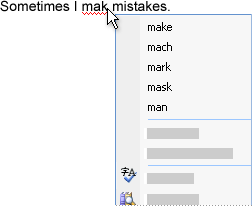
![]()