“未启用”或“未安装”意味着什么?
“未启用”或“未安装”意味着什么?
如果选择了“设置 Office 语言首选项”对话框中的“编辑语言”,但尚未启用该语言的键盘布局或安装该语言的校对工具,则可能会显示“未启用”或“未安装”消息。这表明对于您所选择的语言,尚未启用键盘布局或尚未安装校对工具。
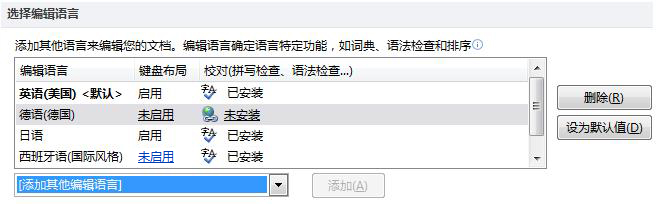
您要做什么?
启用键盘布局
按下键盘上的按键时,键盘布局可以控制屏幕上所显示的字符。可以通过这些布局直接键入某种语言的所有字符,其中包括变音符,例如德语中的变音符号 (ä) 和西班牙语中的波形符 (ñ)。若要查看 Windows 支持的键盘布局示例,请参阅 WINDOWS 键盘布局。
| 1. | 在“设置 Office 语言首选项”对话框中的“选择编辑语言”框中,单击“未启用”。 |
| 2. | 在“文字服务和输入语言”对话框中的“设置”选项卡上,单击“添加”,然后选择要使用的语言。 |
| 3. | 在“输入语言”列表中,单击所需语言。 |
注释
| ✍ | 如果有多个键盘适用于该语言,请在键盘布局/IME 列表中,单击所需的键盘布局。 |
| ✍ | 若要查看每种语言的键盘布局示例,请参阅 WINDOWS 键盘布局。 |
安装校对工具
校对工具包括特定语言的拼写和语法检查、同义词库和自动更正列表。若要查看 Microsoft Office 2010 产品的本地化版本及其所包含的校对工具的列表,请参阅 MICROSOFT OFFICE 语言包功能比较。
根据所使用的 Office 2010 语言版本及其所包含的比较语言校对工具,您可能只需要选择安装该语言的校对工具所需的编辑语言。如果所使用的 Office 2010 语言版本中未包含该语言的校对工具,则可能需要获取语言包。
| ✍ | 若要获取语言包,请在“设置 Office 语言首选项”对话框中的“选择编辑语言”框中,单击“未安装”。 |
注释 如果您的计算机上已安装该语言的校对工具,它会自动显示为“已安装”。
更多信息
| ✍ | 启用不同语言的键盘布局 |
