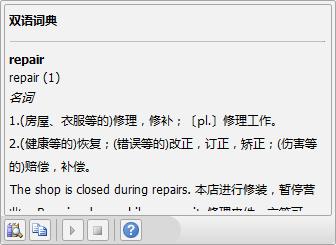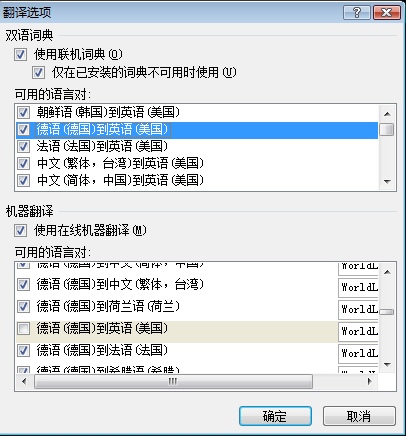翻译其他语言的文字
您可以翻译用不同语言输入的文字,例如短语或段落、各个单词(使用翻译屏幕提示),或者翻译整个 Microsoft Office 2010 文件。若要将文字从某些语言翻译为其他语言,可能还需要满足针对特定语言的操作系统要求。
注释 “翻译”命令只适用于下面的 Microsoft Office 程序:Excel、OneNote、Outlook、PowerPoint、Publisher、Visio 和 Word。
您还可以创建某种语言的文档,然后使用机器翻译服务将其翻译为另一种语言。有关详细信息,请参阅翻译整个文件。还可以添加 MICROSOFT TRANSLATION 机器翻译服务,并选择更多翻译服务选项。
您要做什么?
 翻译整个文件
翻译整个文件
 翻译所选文字
翻译所选文字
 查看翻译屏幕提示提供的翻译
查看翻译屏幕提示提供的翻译
 添加翻译语言服务
添加翻译语言服务
 更多信息
更多信息
翻译整个文件
您可以让计算机翻译整个文件并将其显示在 Internet 浏览器中。当选择这种翻译方式时,将通过 Internet 将文件内容发送给服务提供商。
注释 机器翻译对于传达内容的基本主题和确认内容是否与您相关很有帮助。对于重要的或敏感的文档,建议使用人工翻译,因为机器翻译无法保留文字的完整意思和语气。
| 1. | 在要翻译的文件中,在“审阅”选项卡上的“语言”组中,单击“翻译”。 |
| 2. | 在“翻译语言选项”对话框中,单击“翻译文档”或“翻译项目”(在 Outlook 中),然后单击所需的“从”和“到”语言。 |
将打开一个浏览器实例,其中包括翻译为所选语言的文本。
若要查看整个文件的翻译语言对照,请使用 MICROSOFT TRANSLATION 机器翻译服务来翻译文本。有关详细信息,请参阅添加翻译语言服务。
注释 如果是第一次使用翻译服务,请单击“确定”以安装双语词典并通过“信息检索”窗格启用相应的翻译服务。
 返回页首
返回页首
翻译所选文字
您可以在 Excel、OneNote、Outlook、PowerPoint、Publisher、Visio 和 Word 等 Microsoft Office 程序中,翻译若干个选定的语言对中的短语、句子或段落。除非使用翻译屏幕提示,否则翻译的内容将显示在“信息检索”窗格中。
| 1. | 在“信息检索”窗格中的“所有参考资料”列表中,单击“翻译”。 |
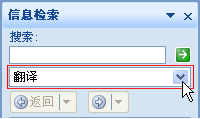
| ✍ | 若要翻译特定单词,请按 Alt,然后单击该单词。翻译结果将显示在“信息检索”窗格中的“翻译”下。如果打开了翻译屏幕提示,还可以指向要翻译的单词,此时翻译屏幕提示会显示翻译结果。有关翻译屏幕提示的详细信息,请参阅查看翻译屏幕提示提供的翻译。 |
| ✍ | 若要翻译短语,请选择所需字词,按 Alt,然后单击所选内容。翻译结果将显示在“信息检索”窗格中的“翻译”下。 |
| ✍ | 若要翻译单词或短语,请在“搜索”框中键入该单词或短语,然后单击“开始搜索”  。 。 |
注释
| ✍ | 如果是第一次使用翻译服务,请单击“确定”以安装双语词典并通过“信息检索”窗格启用相应的翻译服务。 |
| ✍ | 若要更改所使用的翻译语言,请在“信息检索”窗格中的“翻译”下,选择所需的源语言和目标语言。例如,若要将英语翻译为法语,请在“从”列表中单击“英语(美国)”,在“到”列表中单击“法语(法国)”。 |
| ✍ | 若要自定义翻译所使用的资源,请单击“翻译选项”,然后选择所需的选项。 |
 返回页首
返回页首
查看翻译屏幕提示提供的翻译
当您使用鼠标点击某个单词时,翻译屏幕提示会显示该单词的相应翻译。还可以将翻译内容复制到剪贴板,然后将其粘贴到其他文档中,或者播放已翻译单词的发音。
| ✍ | 在“审阅”选项卡上的“语言”组中,单击“翻译”,然后单击“翻译屏幕提示”。 |
如果没有打开翻译屏幕提示  ,请单击“翻译屏幕提示”按钮以打开它。有关详细信息,请参阅查看翻译屏幕提示提供的翻译。
,请单击“翻译屏幕提示”按钮以打开它。有关详细信息,请参阅查看翻译屏幕提示提供的翻译。
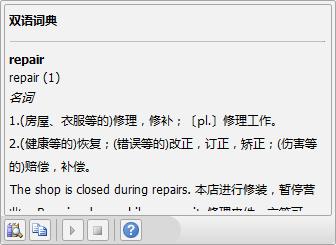
 返回页首
返回页首
您使用的是哪种 Microsoft Office 程序?
 EXCEL
EXCEL
 ONENOTE
ONENOTE
 OUTLOOK
OUTLOOK
 POWERPOINT
POWERPOINT
 PUBLISHER
PUBLISHER
 VISIO
VISIO
 WORD
WORD
EXCEL
| 1. | 在“审阅”选项卡上的“语言”组中,单击“翻译”。  |
 返回页首
返回页首
ONENOTE
| 1. | 在“审阅”选项卡上的“语言”组中,单击“翻译”。  |
 返回页首
返回页首
OUTLOOK
可以在邮件正文或阅读窗格中翻译收到的电子邮件中的文字。也可在创建电子邮件时使用翻译功能。
收到的邮件
| 1. | 在收到的电子邮件中,选择邮件正文中的文字,右键单击所选文字,然后单击快捷菜单中的“翻译”。 |
创建的邮件
| 1. | 在创建电子邮件时,选择邮件正文中的文字,然后在“审阅”选项卡上的“语言”组中单击“翻译”。  |
 返回页首
返回页首
POWERPOINT
注释 每次仅可翻译一张幻灯片的文本框。
| 1. | 在“审阅”选项卡上的“语言”组中,单击“翻译”。  |
 返回页首
返回页首
PUBLISHER
| 1. | 在“审阅”选项卡上的“语言”组中,单击“翻译”。  |
 返回页首
返回页首
VISIO
| 1. | 在“审阅”选项卡上的“语言”组中,单击“翻译”。  |
 返回页首
返回页首
WORD
| 1. | 在“审阅”选项卡上,单击“翻译”。  |
提示 可以右键单击文档中的任意位置,然后单击快捷菜单上的“翻译”。
 返回页首
返回页首
添加翻译语言服务
如果“信息检索”窗格或使用的翻译工具中未列出所需语言,可能是因为尚未在“信息检索”窗格中选择相应的语言对,或者需要在计算机上安装语言包或语言界面包。若要检查所安装的语言包,请参阅确定是否需要语言包。
添加更多翻译语言对
翻译语言对是一组您可以互翻译的语言,例如“日语到英语(美国)”。
| 1. | 在“审阅”选项卡上的“校对”组中,单击“信息检索”。 |
| 2. | 在“信息检索”窗格中的“搜索”文本框下,选择“翻译”,然后单击“翻译选项”。 |
| 3. | 在“翻译选项”对话框中,确保同时在“双语词典”和“机器翻译”部分选择了所需的语言对。 |
如果“翻译选项”对话框中未列出所需的语言对,则可能需要下载 Microsoft Translator 机器翻译服务。
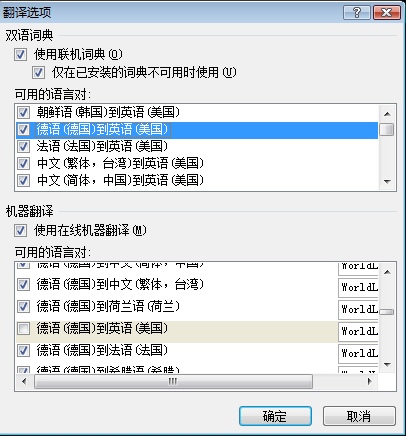
添加 MICROSOFT TRANSLATOR 机器翻译服务
Microsoft Translator 可翻译字词和句子,并在“信息检索”窗格中显示翻译结果。但是,如果选择翻译整个文档,则会在单个 Web 浏览器中对照显示源文本和已翻译的文本。
下载 Microsoft Translator 会使该服务成为它所翻译的语言对的首选翻译服务。但是,您也可以轻松更改翻译服务,方法是从“翻译选项”对话框中选择其他选项。
| 3. | 如果您经常使用“信息检索”窗格翻译功能,则可以使用 Microsoft Translator 机器翻译服务。 |
更改翻译服务
| 1. | 在“审阅”选项卡上的“校对”组中,单击“信息检索”。 |
| 2. | 在“信息检索”窗格中的“搜索”文本框下,选择“翻译”,然后单击“翻译选项”。 |
| 3. | 在“翻译选项”对话框中的“机器翻译”下,滚动到语言对(如“法语(法国) 到德语(德国)”)的右侧,然后选择所需服务。 |
 返回页首
返回页首
更多信息
ac convert my text into another language convert text to other language foreign translation german translation to english add-in Microsoft Translator ol pb pp sc vo vos wd xl
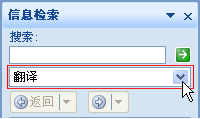
![]() ,请单击“翻译屏幕提示”按钮以打开它。有关详细信息,请参阅查看翻译屏幕提示提供的翻译。
,请单击“翻译屏幕提示”按钮以打开它。有关详细信息,请参阅查看翻译屏幕提示提供的翻译。