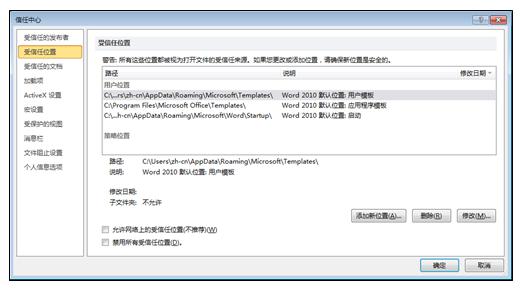Access > 获取帮助
添加、删除或修改文件的受信任位置
受信任位置是硬盘上的文件夹或网络文件夹。可在未经信任中心安全功能检查的情况下打开您放在受信任位置中的任何文件,但这些文件不能在受保护的视图中打开。在本文中,您将了解有关受信任位置的详细信息,同时还将了解如何以及在何处创建这些位置。本文同时总结了使用受信任位置之前应注意的事项。
本文内容
 添加、删除或修改受信任位置
添加、删除或修改受信任位置
 何时使用受信任位置?
何时使用受信任位置?
 哪些受信任位置更安全?
哪些受信任位置更安全?
添加、删除或修改受信任位置
注释 Outlook 不具有受信任位置功能。
添加受信任位置
| 1. | 单击“文件”选项卡。此时将显示“Microsoft Office Backstage 视图”。 |
| 2. | 在“帮助”下,单击“选项”;此时将显示“选项”对话框。 |
| 6. | 单击“添加新位置”按钮;将出现“受信任位置”对话框。 |
| 7. | 单击“浏览”以找到相应的文件夹;选择该文件夹然后单击“确定”。 |
下面的图像显示了信任中心的“受信任位置”区域:
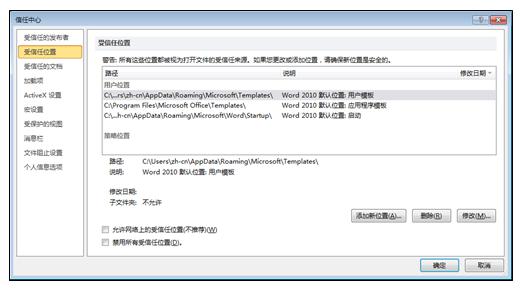
删除受信任位置
| 1. | 单击“文件”选项卡。此时将显示“Microsoft Office Backstage 视图”。 |
| 2. | 在“帮助”下,单击“选项”;此时将显示“选项”对话框。 |
修改受信任位置
可以按以下说明修改受信任位置。
| 1. | 单击“文件”选项卡。此时将显示“Microsoft Office Backstage 视图”。 |
| 2. | 在“帮助”下,单击“选项”;此时将显示“选项”对话框。 |
| 6. | 在“受信任位置”列表中,选择相应位置,然后单击“修改”。 |
 返回页首
返回页首
何时使用受信任位置?
在打开某个文件时,如果您不希望信任中心安全功能检查该文件,或者您不希望在受保护的视图中打开该文件,则应使用受信任位置存储该文件。这尤其适用于包含活动内容(例如宏、数据连接、ActiveX 控件等)的文件。如果您认为某个文件中的宏的来源可靠,则最好将该文档移动到受信任位置,而不要将信任中心的默认设置更改为安全级别较低的宏安全性设置。
 返回页首
返回页首
哪些受信任位置更安全?
如果您在某个组织中工作,那么系统管理员可能已经创建了受信任位置。有关详细信息,请与系统管理员(如果有)联系。如果使用 Microsoft Windows 登录密码来帮助保护计算机的安全,则为了增强安全性,建议您使用 Windows Vista 中“文档”文件夹或 Windows XP 中“我的文档”文件夹中的子文件夹。
强密码至少包含 14 个字符,并且应至少包含以下字符中的三个字符:
要点 建议您不要将整个“文档”或“我的文档”文件夹指定为受信任位置。如果这样做,可能会为黑客创建可利用的目标,并增加您的安全风险。
请参阅