受信任的文档
受信任的文档
王先生与亚洲各地的多名同事和供应商协作来制订一些介绍新技术的文件。他知道可以信任同事提供的文件,但他对这些供应商知之甚少。有时,他会收到来自这些供应商的电子邮件附件。王先生会通过电子邮件接收包含活动内容(例如宏)的新文件,在他打开这些文件时会显示消息栏。王先生可以选择信任来源可靠的文档。在他信任这些文档后,下次打开这些文件时,系统便不会再提示他启用文件内容。
您要做什么?
创建受信任的文档
打开包含活动内容(数据连接、宏等)的新文件时,将会显示消息栏。这是因为活动内容可能包含有病毒和其他安全风险,它们会损害您的计算机或组织的网络。不过,如果您信任文件的来源,或者知道活动内容是安全的(例如,宏由受信任的发布者进行签名),则可以启用文件的活动内容。这样,文档将成为受信任的文档。重新打开该文件时,不会再显示消息栏。使用以下说明可以将文件设置为受信任的文档。
下面的图像举例说明了文件中存在宏时出现的消息栏。
![]()
| 1. | 单击“文件”选项卡。此时将打开“Microsoft Office Backstage 视图”。 |
| 2. | 在“Backstage 视图”中,“信息”按钮处于突出显示状态。在“安全警告”区域的“启用内容”按钮上,单击下箭头。 |
下面的图像举例说明了“Backstage 视图”中的“启用内容”按钮。
![]()
| 3. | 此时将显示两个选项:“启用所有内容”和“高级选项”。 |
| ✍ | 启用所有内容 使文件成为受信任的文档,从而允许运行活动内容。 |
| ✍ | 高级选项 选择要在此会话中运行哪些活动内容。这样可以仅启用一次该内容。当您重新打开文件时仍会出现消息栏。 |
注释 如果知道文件的来源可靠,则可以单击消息栏上的“启用内容”。该文件将成为受信任的文档,并且再次打开该文件时不会再出现消息栏。您可以阅读最后一节,了解有关受信任文档的详细信息。
某些文件无法成为受信任的文档
有些情况下,您无法使文件成为受信任文档。例如,在您尝试打开文件时,禁用了一种或多种类型的活动内容。在以下情况下会禁用活动内容:
| ✍ | 系统管理员已设置安全策略来为您的组织禁用某种类型的活动内容(例如,“禁用所有宏,并且不通知”)。在这种情况下,如果您打开包含宏和数据连接的文件,则无法信任该文件,因为在该文件打开时禁用了宏。 |
| ✍ | 您针对一种或多种活动内容类型更改了信任中心设置。 |
若要查看安全设置,请单击“文件”选项卡。在“Backstage 视图”中,依次单击“选项”、“信任中心”和“信任中心设置”。您还可以在查看信任中心中的选项和设置中了解详细信息。
文件无法成为受信任文档的更多原因
| ✍ | 该文件是从不安全的位置打开的,例如临时 Internet 文件夹 (TIF) 或临时文件夹 |
| ✍ | 系统管理员针对网络位置或所有位置禁用了该功能 |
| ✍ | 您尝试信任的文件是一个模板,例如扩展名为 .dotx 或 .dotm 的文件 |
对于上面这些文件,请单击“启用所有内容”,在该会话中启用活动内容。这样可以仅启用一次该内容。当您重新打开文件时仍会出现消息栏。
下面的示例是无法信任文件时“安全警告”区域的图像。
![]()
信任网络上的文档
信任网络上的文档时需要谨慎,这是非常重要的。因为其他人可能会篡改网络文件,并且会更改这些文件中的活动内容。为了降低发生安全风险的可能性,您要信任的网络文件的访问权限应该受到控制,或者这些文件是由系统管理员创建的。
当您尝试信任某个网络位置中的文件时,会出现“安全警告”对话框。可以单击对话框中的“不再显示此消息”,使该对话框不再出现。此外,可以单击“安全警告”对话框中的“否”来禁用该功能。
针对网络位置禁用“受信任的文档”功能
通过在信任中心做出适当的选择,可以针对网络位置禁用“受信任的文档”功能。
| 1. | 为此,请单击“文件”选项卡。此时将显示“Backstage 视图”。 |
| 2. | 在“帮助”下,单击“选项”。 |
| 3. | 单击“信任中心”,然后单击“信任中心设置”。 |
| 4. | 单击“受信任的文档”。 |
| 5. | 清除“允许可信文档联网”选项。 |
下面的图像举例说明了信任中心的“受信任的文档”区域。
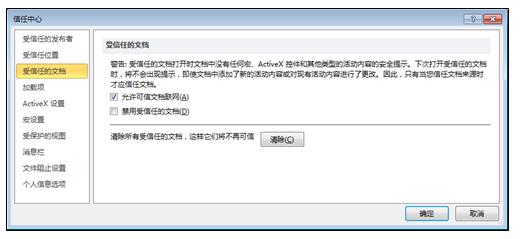
在信任中心查看或修改“受信任的文档”设置
您可以在信任中心查看或更改“受信任的文档”设置。做出相应的更改,以便启用或禁用创建受信任文档的功能。该功能可以保护您的计算机和组织网络免遭活动内容中可能存在的恶意代码的攻击。
| 1. | 单击“文件”选项卡。此时将显示“Microsoft Office Backstage 视图”。 |
| 2. | 在“帮助”下,单击“选项”。此时将显示“选项”对话框。 |
| 3. | 单击“信任中心”,然后单击“信任中心设置”。 |
| 4. | 在信任中心,单击“受信任的文档”。 |
| 5. | 对于受信任的文档做出所需的选择。 |
了解“受信任的文档”设置
| ✍ | 允许可信文档联网 对于网络位置中的文件,不再出现“安全警告”对话框。 |
| ✍ | 禁用受信任的文档 每次打开这些文件时,将会出现“安全警告”对话框。 |
| ✍ | 清除所有受信任的文档,这样它们将不再可信 单击“清除”可删除以前信任的受信任文档的列表。对于以前信任的文档,会再次出现消息栏。 |
什么是受信任的文档?
受信任的文档是指那些包含活动内容(宏、ActiveX 控件、数据连接等)的文件,在您启用这些文件中的活动内容后,打开这些文件时不会显示消息栏。在打开受信任的文档时不会出现任何提示,即使添加了新的活动内容或者更改了现有活动内容也是如此。不过,如果在上次信任文件后移动了该文件,则会出现提示。在信任某个文档后,该文档在受保护的视图中不会再打开。因此,只有在信任文件来源的情况下,才应信任文档。
注释 如果某个文件在受保护的视图中打开,但不包含任何活动内容,然后您启用编辑功能,则该文件将成为受信任的文档,并且在受保护的视图中不再会打开。不过,如果该文件包含活动内容,则除非您启用该内容,否则会针对已禁用的活动内容显示消息栏。在退出受保护的视图时,活动内容将自动不再启用。
ac active content allow code allow macro blocked data Can I trust can't trust disable macro don't trust evil intent ip known author pb pp sc Secure document security notification trust a document trust a location trusted document vo vos wd xl
请参阅
| ? | 密码策略 |
